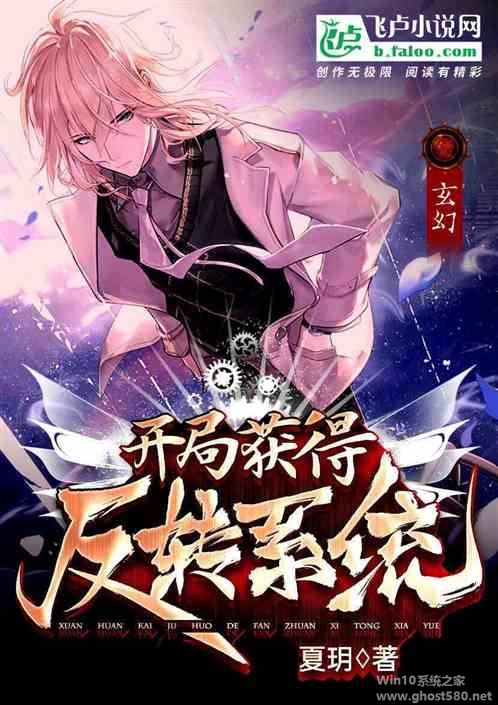-
win10如何应用加密
- 时间:2024-05-03 02:55:44
大家好,今天Win10系统之家小编给大家分享「win10如何应用加密」的知识,如果能碰巧解决你现在面临的问题,记得收藏本站或分享给你的好友们哟~,现在开始吧!
1.win10怎么用加密软件

3、回到属性界面然后再点两只确定,这时系统会弹出备份,我们点击,或是在重启win10后提示并点击。
4、备份文件加密证书,现在备份;
5、备份时需要设置一个密码,不然不能备份,点击下一步;
6、最后就导出一个证书文件啦,这个文件需要你自己保存好哦。
之前用的文件夹保护3000,可以对文件夹进行加密码、隐藏和伪装保护,方便快捷地解决重要文件夹的保密问题。
软件保密性好。文件夹加密码后,打开文件夹要输入正确密码,而且在任何环境下均不失效。文件夹隐藏后,在任何环境下不通过本软件无法找到。文件夹伪装后就变成了伪装的对象,即便打开也看不到文件夹里原有的文件。
软件对文件夹加密码、隐藏或伪装时速度特别快,无论文件夹大小。软件采用的是成熟、优秀的数据保护技术,安全性高。加密码文件夹使用完毕后,会自动恢复到加密码状态,无须再次加密码。
2.win10电脑文件夹怎样加密软件
电脑文件隐私问题一直都是很多用户的关注重点,尤其是自己电脑经常被他人使用的朋友。也许使用第三方软件为文件夹加密比较方便,但如果能够不借助“外力”完成这一任务就更加完美。
本文要介绍的就是这样一种方法,本方法适用于win7/win8.1/win10系统。
具体步骤如下:
1、新建一个文本文件,位置随意,输入以下内容:
cls
@echo off
title folder private
if exist "htg locker" goto unlock
if not exist private goto mdlocker
:confirm
echo 你确定要加密隐藏private文件夹吗?(y/n)
set/p "cho=>"
if %cho%==y goto lock
if %cho%==y goto lock
if %cho%==n goto end
if %cho%==n goto end
echo invalid choice.
goto confirm
:lock
ren private "htg locker"
attrib +h +s "htg locker"
echo folder locked
goto end
:unlock
echo 输入密码来解锁文件夹
set/p "pass=>"
if not %pass%== 在此设置密码 goto fail
attrib -h -s "htg locker"
ren "htg locker" private
echo folder unlocked successfully
goto end
:fail
echo invalid password
goto end
:mdlocker
md private
echo private created successfully
goto end
:end
2、将“在此设置密码”替换为你想设定的密码(注意前后空格不要去掉)
3、将文件另存为locker.bat
4、把该文件复制到你想要隐藏文件(夹)的位置,然后双击运行一次
5、你会发现该文件自动建立了一个名为“private”的文件夹,此时把你想要加密隐藏的文件(夹)移动到private里
6、再次运行locker.bat,输入y代表你确认加密隐藏private文件夹,输入n放弃操作
7、如果输入y,private文件夹将被隐藏
8、此时如果要查看private文件夹内容,再次运行locker.bat,输入你设定的密码后回车
注意,private文件夹在隐藏时也不会由于系统设置了“显示隐藏的文件、文件夹和驱动器”而丧失隐藏效果,只有在取消勾选“隐藏受保护的系统文件”时才会“现身”。
it之家讯 电脑文件隐私问题一直都是很多用户的关注重点,尤其是自己电脑经常被他人使用的朋友。也许使用第三方软件为文件夹加密比较方便,但如果能够不借助“外力”完成这一任务就更加完美。 本文要介绍的就是这样一种方法,本方法适用于win7/win8.1/win10系统。 具体步骤如下: 1、新建一个文本文件,位置随意,输入以下内容: cls @echo off title folder private if exist "htg locker" goto unlock if not exist private goto mdlocker :confirm echo 你确定要加密隐藏private文件夹吗?(y/n) set/p "cho=>" if %cho%==y goto lock if %cho%==y goto lock if %cho%==n goto end if %cho%==n goto end echo invalid choice. goto confirm :lock ren private "htg locker" attrib +h +s "htg locker" echo folder locked goto end :unlock echo 输入密码来解锁文件夹 set/p "pass=>" if not %pass%== 在此设置密码 goto fail attrib -h -s "htg locker" ren "htg locker" private echo folder unlocked successfully goto end :fail echo invalid password goto end :mdlocker md private echo private created successfully goto end :end 2、将“在此设置密码”替换为你想设定的密码(注意前后空格不要去掉) 3、将文件另存为locker.bat 4、把该文件复制到你想要隐藏文件(夹)的位置,然后双击运行一次 5、你会发现该文件自动建立了一个名为“private”的文件夹,此时把你想要加密隐藏的文件(夹)移动到private里 6、再次运行locker.bat,输入y代表你确认加密隐藏private文件夹,输入n放弃操作 7、如果输入y,private文件夹将被隐藏 8、此时如果要查看private文件夹内容,再次运行locker.bat,输入你设定的密码后回车 注意,private文件夹在隐藏时也不会由于系统设置了“显示隐藏的文件、文件夹和驱动器”而丧失隐藏效果,只有在取消勾选“隐藏受保护的系统文件”时才会“现身”。
3.win10电脑怎么加密
一、右键菜单中添加“加密”选项
1、如果我们平时加密文件都这么麻烦的话,想必小伙伴们都十分恼火,那么我们可以将加密按钮添加至右键菜单。在桌面上按下Windows徽标键+R键,打开运行菜单命令,然后输入"regedit"命令,打开注册表编辑器。
2、接下来,我们双击打开注册表左侧页面,依次双击左侧的子栏目,将注册表项定位至以下子项:HKEY_CURRENT_USER\Software\Microsoft\Windows\CurrentVersion\Explorer\Advanced
3、接下来,在打开的Advanced子项页面右侧空白处,击右键,选择“新建-32位DWORD值”按钮,并将该键值命名为“EncryptionContextMenu”。
4、接下来,我们双击已经创建完成的EncryptionContextMenu子项,然后将该键值改为1,同时保存对注册表的更改。
5、注册表项添加完毕之后,我们可以对着某一个文件或者文件夹击右键,在右键菜单中即可看到加密菜单按钮。
6、如果是对于一个已经加密的文件或者文件夹,在弹出的右键菜单就是“解密”按钮啦,点击即可快速解密或者加密,小伙伴们赶快试试吧。
一、加密文件(夹)
1、首先,我们在电脑中找到需要加密的文件或者是文件夹,然后对着该文件或者文件夹击右键,在弹出的菜单中选择“属性”选项。
2、在文件或者文件夹属性页面中,点击首个选项卡中的“高级”菜单按钮,点击进入文件夹高级菜单属性页面。
3、在文件的属性页面设置中,点击勾选页面中的“加密内容以保护数据”选项框,然后点击确定按钮。
4、接下来,页面会提示我们是否加密父文件夹,如果你感觉有必要的话,可以连父文件夹一起加密,如果感觉没有必要的话,可以仅加密文件。
5、文件加密以后,我们可以看到该文件图标右上角中含有一个锁子的标志,那么就意味着该文件已经被成功加密啦。
6、也许有很多小伙伴们会问,为什么此处的加密文件不需要输入密码呢?其实是这样的,此处的文件加密意味着该文件只能在本电脑中本账户打开,如果将文件拷贝到其他电脑或者本电脑的其他账户中,是不可以打开的。我们点击文件加密页面中的“详细信息”按钮。
7、从该页面中可以看出此文件的确是被加密了,但是加密的密码是系统自动识别的,由于是本账户加密的文件,所以该账户对该文件拥有全部的权限,在不输入密码的情况下是可以轻松访问的。
4.win10家庭版怎么为电脑设置应用安装密码
一、设置Windows10系统的PIN开机密码。
1、点击系统桌面右下角的【操作中心】图标,再点击【所有设置】;
2、在打开的Windows设置窗口,我们点击【帐户】- 你的帐户、你的邮件、同步设置、工作、家庭;
3、在帐户设置窗口,点击窗口左侧的【登录选项】;
4、在登录选项对应的右侧窗口,找到PIN,并点击PIN项中的【添加】;
5、设置PIN密码,需要验证用户的微软密码,我们在密码栏中输入电脑登录的微软帐户密码(如果没有微软帐户密码,需要申请),再点击:确定;
6、点击确定以后,会弹出一个Windows安全性 - 设置PIN的对话框,我们在PIN密码栏中输入4位数的密码,并在下一个栏中重复输入这个4位数的密码,再点击:确定;
注意:PIN密码一定要记住,否则:①电脑不能登录,②不能安装软件或运行电脑中的程序,因为我们下面要设置安装软件或运行电脑中的程序,需要PIN密码。
7、系统的PIN密码设置完成,显示:你可以使用此PIN登录到Windows及其应用和服务。
二、设置电脑安装游戏、软件或运行电脑中程序时,需要密码才能安装或运行。
1、在系统桌面左下角的搜索栏中输入:gpedit.msc命令,点击【gpedit.msc - Microsoft通用管理文档】,打开本地组策略编辑器;
2、在打开的本地组策略编辑器窗口,依次展开窗口左侧的【计算机设置】-【Windows设置】-【安全设置】-【本地策略】,左键单击本地策略展开项中的【安全选项】;
3、在安全选项对应的右侧窗口,找到【用户帐户控制:管理审批模式下管理员的提升提示行为】,并左键双击【用户帐户控制:管理审批模式下管理员的提升提示行为】;
4、此时会打开一个用户帐户控制:管理审批模式下管理员的提升提示行为 属性窗口,我们点击栏中的“√”,在下拉菜单中点击【提示凭据】;
5、我们点击提示凭据后,则栏中显示:提示凭据,再点击:应用 - 确定;
6、回到本地组策略编辑器窗口,可以看到:用户帐户控制:管理审批模式下管理员的提升提示行为的安全策略为:提示凭据;点击窗口左上角的【文件】,在下拉菜单中点击【退出】,退出本地组策略编辑器。
7、运行电脑中的程序需要PIN密码。在搜索栏中输入gpedit.msc命令,点击【gpedit.msc - Microsoft通用管理文档】,弹出用户帐户控制窗口,需要输入PIN密码才能打开本地组策略编辑器。
8、安装软件需要PIN密码。如安装百度Hi,左键双击百度Hi安装图标后,弹出用户帐户控制窗口,需要输入PIN密码才能安装百度Hi。
9、取消安装软件或运行电脑中程序需要密码的设置。如果需要取消软件安装或运行电脑中程序需要密码的设置,进入本地组策略编辑器,把【管理审批模式下管理员的提升提示行为】的安全策略设置为:不提示,直接提升,别忘记了点击:应用 - 确定。
5.如何对win10电脑文件进行加密
1
首先使用自己的帐户登录Win10系统;
2
然后右键点击你要加密的文件夹,属性,并点击高级按钮;
3
勾选“加密内容以保证安全”选项, 点击确定;
4
回到属性界面然后再点两只确定,这时系统会弹出备份,我们点击,或是在重启Win10后提示并点击.
5
备份文件加密证书,现在备份;
6
备份时需要设置一个密码,不然不能备份,点击下一步;最后就导出一个证书文件啦,这个文件需要你自己保存好哦。
其他
Win10系统给文件或文件夹加密步骤如下:
找到并右击需要加密的文件或文件,然后选择“属性”选项。
在弹出的知属性窗口上点击“高级”按钮。
在弹出的“高级属性”窗口下方,勾选“加密内容以便保护数据”选项,并点击“确定”按钮。
在弹出的确认属道性更改窗口上选择“将更改应用于此文件夹、子文件夹和文件”选项,然后点击“确定”按钮。
回到属性界面后,系统会弹出备份文件加密证书专,选择“现在备份”。
为加密的文件设置密码,然后点击“下属一步”。
证书文件导出后,加密完成。
返回资源管理器,可以查看被加密的文件。加密后的文件颜色会有变化。
以上就是关于「win10如何应用加密」的全部内容,本文讲解到这里啦,希望对大家有所帮助。如果你还想了解更多这方面的信息,记得收藏关注本站~
『本②文★来源Win10系统之家,转载请联系网站管理人员!』
相关文章
-
 1.win10怎么用加密软件1、右键点击你要加密的文件夹,属性,并点击高级按钮;2、勾选“加密内容以保证安全”选项,点击确定;3、回到属性界面然后再点两只确定,这时系统会弹出备份,我们点击,或是在重启win10后提示并点击。4、备...
1.win10怎么用加密软件1、右键点击你要加密的文件夹,属性,并点击高级按钮;2、勾选“加密内容以保证安全”选项,点击确定;3、回到属性界面然后再点两只确定,这时系统会弹出备份,我们点击,或是在重启win10后提示并点击。4、备... -
 1.怎么用Windows给U盘加密?一台装有window7系统的计算机1.打开控制面板,找到“BitLocker驱动器加密”,然后单击打开。其次,选择要加密的驱动器(您的SluckerUSB闪存驱动器)。不要看错了。你要加密的是u盘。3.找到正确的要加...
1.怎么用Windows给U盘加密?一台装有window7系统的计算机1.打开控制面板,找到“BitLocker驱动器加密”,然后单击打开。其次,选择要加密的驱动器(您的SluckerUSB闪存驱动器)。不要看错了。你要加密的是u盘。3.找到正确的要加... -
 1.win10显示器变色颜色不正常怎么办电脑显示器颜色不正常是一种比较常见的电脑故障,一般在使用比较久了的显示器中比较常见,导致显示器颜色不正常的原因无非也就两个,一个是硬件故障,另外一个是软件问题,虽然只有这...
1.win10显示器变色颜色不正常怎么办电脑显示器颜色不正常是一种比较常见的电脑故障,一般在使用比较久了的显示器中比较常见,导致显示器颜色不正常的原因无非也就两个,一个是硬件故障,另外一个是软件问题,虽然只有这... -
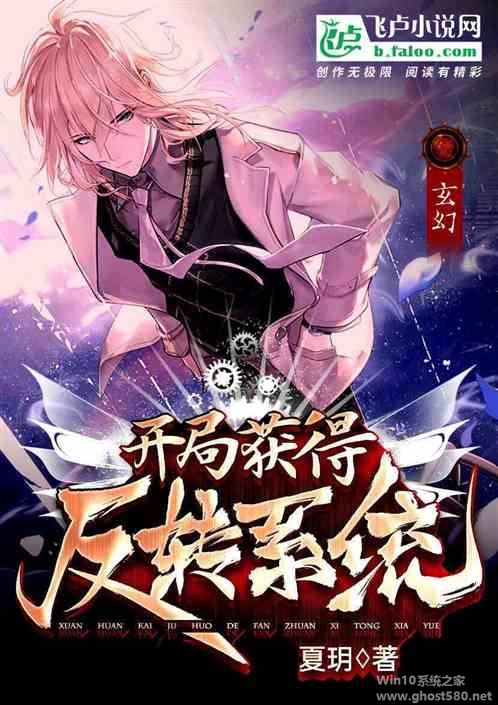 1.Win10兼容性怎么样?Win10技术预览版应适用于所有Windows8.1设备,兼容大部分程序,但是可能需要更新或重新安装某些设备和程序。Win10附带存储、网络、输入和显示等基本功能的驱动程序。这些驱动程序能让你完成Windows安...
1.Win10兼容性怎么样?Win10技术预览版应适用于所有Windows8.1设备,兼容大部分程序,但是可能需要更新或重新安装某些设备和程序。Win10附带存储、网络、输入和显示等基本功能的驱动程序。这些驱动程序能让你完成Windows安...