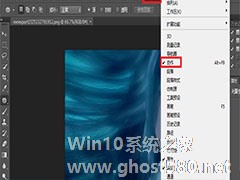-
如何利用PS批量调整图片大小?
- 时间:2024-05-19 00:58:10
大家好,今天Win10系统之家小编给大家分享「如何利用PS批量调整图片大小?」的知识,如果能碰巧解决你现在面临的问题,记得收藏本站或分享给你的好友们哟~,现在开始吧!
如何利用PS批量调整图片大小?一说到批量调整图片大小,很多人就觉得头疼,这可咋办呢?其实很简单,只要你掌握简单的PS操作技巧,下面,小编就为大家介绍下利用PS批量调整图片大小方法。
先准备5张宽度为1280px的图片,为了避免混淆,我新建了一个文件夹用来存放修改后的图片。
打开Photoshop软件,导入一张图片,点击菜单栏的【窗口】—【动作】,右下角会出现动作操作框,点击下方“新建组”按钮,命名为修改尺寸。

点击下方的“创建新动作”按钮,命名为800px,点击菜单栏【图像】—【图像大小】,修改图片尺寸,另存到刚刚新建的文件夹。整个动作已经录制完成,点击最左边的方形小按钮停止录制。

打开菜单栏【文件】—【自动】—【批处理】,弹出对话框,点击“修改尺寸”动作,选择要处理的文件夹,PS就会自动化批量处理了。

如果你想将修改后的文件重命名,可以在批处理对话框中多设置一下。

如图,图片宽度全部统一为800px,图片命名也改变了。

以上就是小编为大家介绍的利用PS批量调整图片大小方法。更多相关教程敬请关注系统之家。
以上就是关于「如何利用PS批量调整图片大小?」的全部内容,本文讲解到这里啦,希望对大家有所帮助。如果你还想了解更多这方面的信息,记得收藏关注本站~
文♂章来②自Win10系统之家,未经允许不得转载!
相关文章
-

如何利用PS批量调整图片大小?一说到批量调整图片大小,很多人就觉得头疼,这可咋办呢?其实很简单,只要你掌握简单的PS操作技巧,下面,小编就为大家介绍下利用PS批量调整图片大小方法。
先准备5张宽度为1280px的图片,为了避免混淆,我新建了一个文件夹用来存放修改后的图片。
打开Photoshop软件,导入一张图片,点击菜单栏的【窗口】—【动作】,右下角会出现动... -
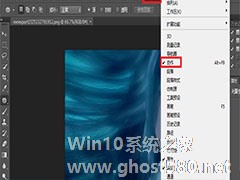
如何利用PS批量修改图片尺寸?工作必须讲究效率,就以修改图片尺寸为例,一张一张修改实在是浪费时间,我们可以交给PS帮忙搞定!下面,小编就为大家介绍下利用PS批量修改图片尺寸方法。
新建两个文件夹,一个存放原图片,一个存放修改好的图片。
打开Photoshop软件,将任意一张原图拖动到PS工作区域,点击菜单栏的窗口——动作——创建新动作,
弹出窗口,... -

如何利用fireworks快速调整图片大小?在压缩图片体积的同时还要保证质量,确保清晰度不受影响,有什么好方法呢?小编推荐使用fireworks,它可以在不改变图片清晰的前提下压缩图片。下面,小编就为大家介绍下利用fireworks快速调整图片大小方法。
准备一张图片,它现在的体积大小是2.36M,如图,
然后我们打开fireworks工具,将图片放入其中,在... -

古有钟馗换头传说,今有小编换脸之术。本教程所介绍的是使用PS快速换脸的详细教程,过程虽不通用,重在方法可使。使用的方法以蒙版和曲线作用为主,具体见下文PS换脸教程。
教程中使用的软件、工具:
PhotoshopCS5 下载
最终效果图:
素材图片<psty