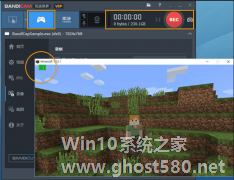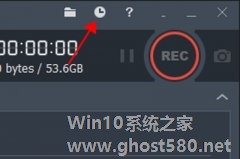-
如何使用Bandicam录制游戏视频 Bandicam录制游戏视频的方法
- 时间:2024-05-07 06:10:20
大家好,今天Win10系统之家小编给大家分享「如何使用Bandicam录制游戏视频 Bandicam录制游戏视频的方法」的知识,如果能碰巧解决你现在面临的问题,记得收藏本站或分享给你的好友们哟~,现在开始吧!
如何使用Bandicam录制游戏视频?Bandicam是一款录屏软件,用户可以使用其录制游戏、视频等。想要使用Bandicam录制游戏视频,具体该怎么操作?下面就是Bandicam录制游戏视频的方法,一起来看一下。
1、选择 [ 游戏录制模式 ],然后点击游戏画面,游戏里有绿色的帧数显示。

2、摁下(F12键) 开始录制,帧数颜色变成 ‘红色帧数’ 显示。

3、再次摁下(F12键),帧数颜色变成 ‘绿色帧数’ 显示,就停止录制。
4、在 Bandicam [ 首页 ] > [ 视频 ] 点击完整视频或截图,即可播放此视频,也可以直接[上传] 到各类视频平台。

上面就是Bandicam录制游戏视频的方法,大家学会了吗?更多相关教程,请继续关注系统之家。
以上就是关于「如何使用Bandicam录制游戏视频 Bandicam录制游戏视频的方法」的全部内容,本文讲解到这里啦,希望对大家有所帮助。如果你还想了解更多这方面的信息,记得收藏关注本站~
*本文来②源Win10系统之家,转载请联系本站网管!
相关文章
-
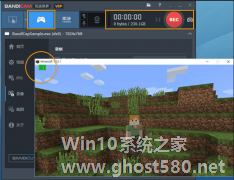
如何使用Bandicam录制游戏视频 Bandicam录制游戏视频的方法
如何使用Bandicam录制游戏视频?Bandicam是一款录屏软件,用户可以使用其录制游戏、视频等。想要使用Bandicam录制游戏视频,具体该怎么操作?下面就是Bandicam录制游戏视频的方法,一起来看一下。
1、选择[游戏录制模式],然后点击游戏画面,游戏里有绿色的帧数显示。
2、摁下(F12键)开始录制,帧数颜色变成‘红色帧... -

Bandicam怎么录制游戏视频?Bandicam录制游戏视频的方法
相信很多的小伙伴们都比较喜欢使用Bandicam,不过你们晓得使用Bandicam怎么录制游戏视频吗?接下来我们就一起往下看看Bandicam录制游戏视频的方法吧。
方法步骤
1、选择[游戏录制模式],然后点击游戏画面,游戏里有绿色的帧数显示;
2、摁下(F12键)开始录制,帧数颜色变成‘红色帧数’显示;
3、再... -
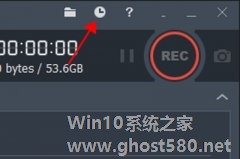
如何使用Bandicam定时录制视频 Bandicam定时录制视频的教程
如何使用Bandicam定时录制视频?Bandicam是一款录屏软件,用户可以使用其录制视频。Bandicam中有一个功能可以定时录制视频,但是很多用户不知道如何使用。下面就是Bandicam定时录制视频的教程,一起来了解一下。
第一步:在Bandicam的主界面的上方点击点击“时钟”图标或者在【常规】里点击“定时录制的设置”。
&n... -

如何使用Bandicam录制矩形窗口 使用Bandicam三步录制矩形窗口的教程
如何使用Bandicam录制矩形窗口?Bandicam是一款录屏软件,用户可以使用其录制游戏、视频等。想要使用Bandicam录制矩形窗口,具体该怎么录制?下面就是使用Bandicam三步录制矩形窗口的教程,一起来看看吧!
1、选择"矩形窗口"录制方式。
2.点击“[●REC],[■]”按钮或按热键“(F12键)”以开始/停止录制。<...