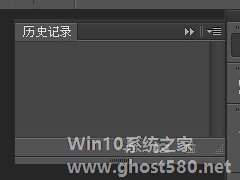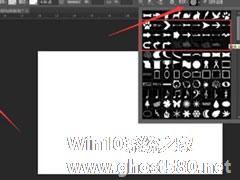-
PhotoShop如何画去曲线?PhotoShop画去曲线的方法
- 时间:2024-05-21 08:24:57
大家好,今天Win10系统之家小编给大家分享「PhotoShop如何画去曲线?PhotoShop画去曲线的方法」的知识,如果能碰巧解决你现在面临的问题,记得收藏本站或分享给你的好友们哟~,现在开始吧!
很多用户都会在PS上画一条笔直的直线,但是不知道如何画直线,因为PS中没有线工具,那么接下来我们一起往往看看PhotoShop画去曲线的方法吧。
方法步骤

1、首先你需要新建一个图层,这样方便以后可以再次调整曲线。然后在左边工具栏中的选择钢笔工具,同时选择后,在上方的钢笔选项中选择的第二个【路径】,第一个是描绘形状,第三个则是直接描绘像素;

2、然后用钢笔在图像上点一个起始点,然后在点第二个起始点的时候摁住鼠标左键不要松开,同时鼠标往下拖或往上拖,你会发现直线变成了一条曲线,然后你就可以调整你想要的曲线样子。当然了你也可以摁住Shift来固定拖动的角度;

3、满意了之后松开鼠标左键,即可画出一条曲线,如果你还想调整曲线,那么你可以在钢笔工具上右键,选择【转换点工具】,你可以用这个工具来在各个锚点之间调整曲线的角度;

4、调整好之后在图像上空白地方右键,选择【描边路径】,然后选择要描边的工具,这里随意,看你需求。注意要描边之前要调整好前景色,它是决定你用什么颜色描你刚才所画的曲线。


以上就是PhotoShop如何画去曲线的全部内容了,按照以上方法操作,你就能轻松的掌握PhotoShop画去曲线的方法了。
以上就是关于「PhotoShop如何画去曲线?PhotoShop画去曲线的方法」的全部内容,本文讲解到这里啦,希望对大家有所帮助。如果你还想了解更多这方面的信息,记得收藏关注本站~
【Win10系统之家②文章,转载请注明出处!】
相关文章
-

PhotoShop如何画去曲线?PhotoShop画去曲线的方法
很多用户都会在PS上画一条笔直的直线,但是不知道如何画直线,因为PS中没有线工具,那么接下来我们一起往往看看PhotoShop画去曲线的方法吧。
方法步骤
1、首先你需要新建一个图层,这样方便以后可以再次调整曲线。然后在左边工具栏中的选择钢笔工具,同时选择后,在上方的钢笔选项中选择的第二个【路径】,第一个是描绘形状,第三个则是直接描绘像素;
2、然... -

Photoshop CS4如何破解?Photoshop CS4破解方法
谈起PhotoshopCS4我想很多人并不陌生,它是一款功能强大的绘图软件,我们工作的时候常常会用到它,但是每次安装完都是要付费才能使用的,于是我们想破解,那么PhotoshopCS4如何破解呢?不懂的朋友看看以下文章内容。
方法/步骤:
1、下载PhotoshopCS4。解压后打开这个文件夹,会发现里面有很多文件及文件夹,里面有一个的“Setup”文件(就是... -
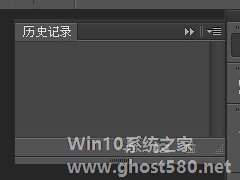
Photoshop如何调出历史记录 Photoshop历史记录调出方法
Photoshop如何调出历史记录?Photoshop简称PS是一款热门的图像处理软件,很多用户在使用PS时,会不小心按到历史记录的快捷键或关闭了历史记录,想重新打开却不知道在历史记录哪里?下面小编就来和大家分享下Photoshop历史记录调出方法。
1、打开Photoshop软件,进入如下界面。
2、找到菜单栏,这时点击菜单栏里的窗口选项,会出来窗口选项的子... -
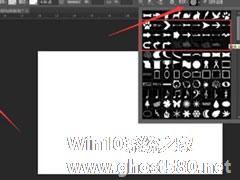
photoshop可以制作出非常有趣的图片,有部分用户会通过软件来画箭头,不过有其他小伙伴不会使用,下面小编就告诉你Photoshop是如何画箭头的?有三种方法供你选择。
方法步骤
方法一:
1、首先,小编说一种最简单的方法——自定义形状工具,我们打开PS,新建一个空白文档。
2、选择图示的自定义形状工具,找到箭头形状工具。
...