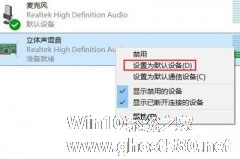-
Win10如何录制电脑内部声音?Windows10电脑自身录音的方法
- 时间:2024-04-30 19:10:23
大家好,今天Win10系统之家小编给大家分享「Win10如何录制电脑内部声音?Windows10电脑自身录音的方法」的知识,如果能碰巧解决你现在面临的问题,记得收藏本站或分享给你的好友们哟~,现在开始吧!
有很多Win10系统用户常常会碰到需要录制电脑内部声音的情况,但是一般这种问题,需要进行设置,相信小伙伴们应该都不是非常了解,那么Win10如何录制电脑内部声音的呢?我们一起往下看看Windows10电脑自身录音的方法吧。
方法步骤
1、在Windows10桌面,我们右键点击右下角的音量图标,在弹出的菜单中选择“声音”菜单项;

2、接着就会弹出声音的设置窗口,点击上面的“录制”选项卡;

3、接下来在打开的窗口,我们右键点击空白区域,然后在弹出菜单中选择“显示禁用设备”菜单项;

4、右键点击“立体声混音”设置项,在弹出菜单中选择“启用”菜单项;

5、接着点击选中“立体声混音”设置项,然后点击下面的“属性”按钮;

6、这时就会打开立体声混音属性窗口,点击窗口中的“级别”选项卡;

7、我们来调节好立体声混音的音量高低,最后点击确定按钮就可以了。这样我们就可以使用Windows10自带的录音机录制电脑内部的声音了。

好了,以上就是小编为大家带来关于“Win10如何录制电脑内部声音?Windows10电脑自身录音的方法”这个问题的全部内容介绍了,按照上面的几步方法操作,你就可以轻松录制到电脑内部声音了。
以上就是关于「Win10如何录制电脑内部声音?Windows10电脑自身录音的方法」的全部内容,本文讲解到这里啦,希望对大家有所帮助。如果你还想了解更多这方面的信息,记得收藏关注本站~
【Win10系统之家♂独*家使用,转载请注明出处!】
相关文章
-

Win10如何录制电脑内部声音?Windows10电脑自身录音的方法
有很多Win10系统用户常常会碰到需要录制电脑内部声音的情况,但是一般这种问题,需要进行设置,相信小伙伴们应该都不是非常了解,那么Win10如何录制电脑内部声音的呢?我们一起往下看看Windows10电脑自身录音的方法吧。
方法步骤
1、在Windows10桌面,我们右键点击右下角的音量图标,在弹出的菜单中选择“声音”菜单项;
2、接着就会弹出声音... -

Win7如何录制电脑内部声音?Windows7电脑自身声音录音的方法
现在有很多用户常常需要将自己电脑内部发出的声音进行录音处理,针对每个电脑的操作系统不一,设置操作的方式也会不一样,那么Win7如何录制电脑内部声音的呢?我们一起往下看看Windows7电脑自身声音录音的方法吧。
方法步骤
1、在电脑右下角的“喇叭图标”上右击,选择“录音设备”将“立体声”混音设为默认设备;
2、第一次使用audacity,需要下载一... -

使用手机进行录音大家都会,但要是使用电脑录音的话,估计就会有一部分人不会了。其实,只要拥有一款好用的电脑录音软件,电脑录音就会像手机录音一样简单,而神奇MP3录音软件就是这样一款软件。下面,我们就一起往下看看神奇MP3录音软件录制声音的方法吧!
方法步骤
1、打开“神奇MP3录音软件”,点击软件下图红框中的三个点选择将要录制的声音来源(可选择一个也可多选);<... -
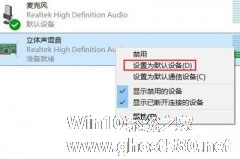
如何使用录音啦录制电脑声音?录音啦是一个录音软件,很多小伙伴都使用其录制会议,电脑声音等。但是很多用户还不知道该怎么用其录制电脑声音,下面就是录音啦录制电脑声音的教程,一起来看一下。
首先实现要设置电脑的录音设备,设置【立体声混响】为默认值,具体操作为:
1、右键右下角声音图标,选择【录音设备】
2、在“立体声混响”按右键,设置成默认设备
...