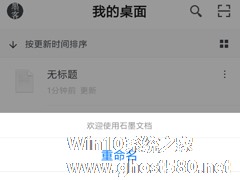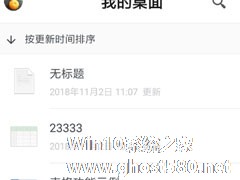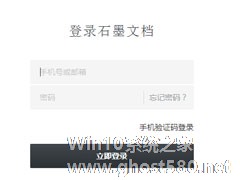-
石墨文档如何上传文件?石墨文档文件上传教程
- 时间:2024-05-02 14:46:37
大家好,今天Win10系统之家小编给大家分享「石墨文档如何上传文件?石墨文档文件上传教程」的知识,如果能碰巧解决你现在面临的问题,记得收藏本站或分享给你的好友们哟~,现在开始吧!
石墨文档如何上传文件?石墨文档是一款非常好用的办公服务软件,在石墨文档里我们要怎么分享自己的文件链接呢,下面就给大家分享具体步骤。
1、打开并登录石墨文档,通过桌面找到需要上传的文档,然后点击右侧的三个点按钮,打开功能列表选择“分享私有链接”功能;

2、然后在下方出现的分享上传列表里,大家就可以去微信、钉钉、QQ等地方上传分享自己的文档;

3、而且由于默认上传的文档是私有的,别人无法直接访问该文档,只有在点击“私有”选项,进入列表设置了“公开只读”或“公开可写”后才能访问。

以上就是我为大家分享的全部内容了,更多软件教程可以关注系统之家。
以上就是关于「石墨文档如何上传文件?石墨文档文件上传教程」的全部内容,本文讲解到这里啦,希望对大家有所帮助。如果你还想了解更多这方面的信息,记得收藏关注本站~
【Win10系统之家www.ghost580.net①文章,转载请注明出处!】
相关文章
-
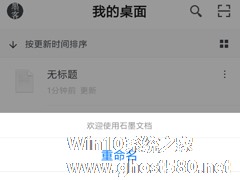
石墨文档如何上传文件?石墨文档是一款非常好用的办公服务软件,在石墨文档里我们要怎么分享自己的文件链接呢,下面就给大家分享具体步骤。
1、打开并登录石墨文档,通过桌面找到需要上传的文档,然后点击右侧的三个点按钮,打开功能列表选择“分享私有链接”功能;
2、然后在下方出现的分享上传列表里,大家就可以去微信、钉钉、QQ等地方上传分享自己的文档;
3、而且... -
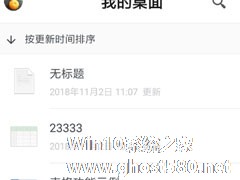
只要一说起石墨文档,相信大家应该不陌生吧,平时在使用的过程中,想要分享文档信息,生成链接还是文档格式,还要打开,下载,很是麻烦。最直接的方法就是将文档转换成为图片的格式,但是并不了解怎么操作?接下来我们一起往下学习一下石墨文档生成图片的方法吧。
方法步骤
1、进入到石墨文档的首页之后,我们可以点击进入文档的阅读界面,或者通过底端的“+”按钮创建文档,从而继续下... -
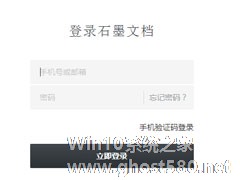
当今大家处于大数据的时代,一些个人隐私问题就会通过平时不经意的瞬间泄露,最近很多用户想要注销石墨文档的账号,但是就是不知道具体的操作方法,没关系,接下来的时间跟着小编一起往下学习一下石墨文档的注销方法吧。
方法步骤
1、就目前来说,软件并不能直接注销账号,大家需要进入到网页端进行设置:点击此处,然后通过右上角按钮登录自己的账号;
 现在有很多用户都在使用石墨文档来进行一些多人文档编辑,而我们有时候在石墨文档编辑好内容时需要将下载,但有不少刚接触软件不久的用户还不清楚如何操作,那么下面就有小编为大家演示一遍石墨文档文件导出到本地的方...
现在有很多用户都在使用石墨文档来进行一些多人文档编辑,而我们有时候在石墨文档编辑好内容时需要将下载,但有不少刚接触软件不久的用户还不清楚如何操作,那么下面就有小编为大家演示一遍石墨文档文件导出到本地的方...
- 软件教程
-
-
操作系统排行榜
更多>> -
- Ghost Win8.1 64位 老机精简专业版 V2023.02
- 【老机专用】Ghost Win8 32位 免费精简版 V2022.01
- 【致敬经典】Ghost Windows8 64位 免激活正式版 V2021.08
- 微软Windows8.1 32位专业版免激活 V2023.05
- Windows11 22H2 (22621.1778) X64 游戏美化版 V2023.06
- Windows11 22H2 (22621.1778) X64 专业精简版 V2023.06
- 笔记本专用 Ghost Win10 64位 专业激活版(适用各种品牌) V2022.08
- GHOST WIN8 X86 稳定专业版(免激活)V2022.07
- Windows8.1 64位 免费激活镜像文件 V2022.07
- Windows 8.1 64位 极速纯净版系统 V2022
-
软件教程排行榜
更多>> -
- Edge浏览器如何安装Flash?Edge浏览器安装Flash插件教程
- Excel如何锁定单元格不被修改?Excel锁定单元格的方法
- Epic游戏时如何打开自带帧数显示?Epic设置帧数显示的方法
- 谷歌浏览器如何提高文件下载速度?谷歌浏览器提高下载速度的方法
- 谷歌浏览器提示无法启动更新检查怎么办?谷歌浏览器无法启动更新检查的解决方法
- 360极速浏览器如何提高下载速度?360极速浏览器提高下载速度的方法
- Excel表格怎么换行?Excel单元格内换行的方法
- Excel表格斜线一分为二怎么弄?Excel表格斜线一分为二的方法
- Excel函数公式大全是什么?Excel函数公式大全介绍
- 雷电模拟器储存空间不足怎么办?雷电模拟器储存空间不足的解决方法
- 热门标签
-