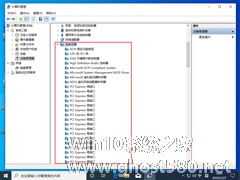-
Win10如何查看电脑型号和配置?Win10查看电脑型号和配置的方法
- 时间:2024-05-02 23:25:38
大家好,今天Win10系统之家小编给大家分享「Win10如何查看电脑型号和配置?Win10查看电脑型号和配置的方法」的知识,如果能碰巧解决你现在面临的问题,记得收藏本站或分享给你的好友们哟~,现在开始吧!
相信很多小伙伴在购买电脑的时候都会去关注型号及配置,而购买到手以后也是需要去进行查看的,但有部分小伙伴还是不太清楚应该如何查看,其实常看的方法有很多,下面就和小编一起来看看操作方法吧,有需要的用户可不要错过。
第一种方法
1、首先按下“win+R”键,或者右键菜单,打开“运行”。
WIN+R

或者直接打开运行

2、然后输入“dxdiag”。点击“确定”。

3、随后,我们的电脑系统型号就展现在这里了。

4、然后在桌面上,找到“此电脑”,右键它,选择“属性”。

5、打开后,我们能够看到处理器的型号。还有我们电脑内存条的大小。

6、在这个界面的左边,点击“设备管理器”。

7、在下方找到“显示适配器”并展开,这就是我们的显卡型号了。

第二种方法
1、如果你的电脑上装有电脑管家的话,可以直接打开电脑管家。
选择“工具箱”-“硬件检测”。点了以后会自动下载安装此插件。

2、然后便会为你检测电脑的详细配置。
以上就是系统之家小编为你带来的关于“Win10如何查看电脑型号和配置”的解决方法了,希望可以解决你的问题,感谢您的阅读,更多精彩内容请关注系统之家官网。
以上就是关于「Win10如何查看电脑型号和配置?Win10查看电脑型号和配置的方法」的全部内容,本文讲解到这里啦,希望对大家有所帮助。如果你还想了解更多这方面的信息,记得收藏关注本站~
『Win10系统之家文♀章,未经同意不得转载!』
相关文章
-

Win10如何查看电脑型号和配置?Win10查看电脑型号和配置的方法
相信很多小伙伴在购买电脑的时候都会去关注型号及配置,而购买到手以后也是需要去进行查看的,但有部分小伙伴还是不太清楚应该如何查看,其实常看的方法有很多,下面就和小编一起来看看操作方法吧,有需要的用户可不要错... -

Win10电脑如何查看配置参数?Win10专业版配置参数查看方法
在使用PC设备的过程中,用户们难免会遇到需要查看设备具体配置的情况。那么,在Win10电脑中该如何查看配置参数?针对这一问题,小编今天为大家带来了Win10专业版配置参数的查看方法,有需要的朋友不少稍作参考。
方法步骤
以管理员身份打开命令提示符窗口;
输入“systeminfo”,再按下回车键;
等待加载完成,便可看到电脑的全部配置情... -
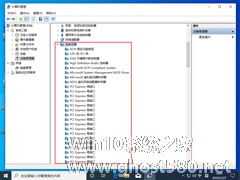
Win10 1909怎么查看电脑主板型号?Win10 1909电脑主板型号查看教程
只有对主板型号有一定的了解,才能装配最适合设备的软件。不过,许多PC用户其实并不清楚,该如何查看电脑主板型号!针对这一情况,小编今天为大家带来了Win101909电脑主板型号查看教程,有需要的朋友可以稍作参考。
方法步骤
打开设备,鼠标右键单击“此电脑”,并选取“惯例”;
在计算机惯例窗口依次点击“设备管理器”、“系统设备”;<imgsrc=... -

查看大脑内存大小,这件事对不少用户来说并不难,不过小白用户却未必懂得。随着用Win10系统的人逐渐增加,小编教大家两个在Win10系统下查看电脑内存大小的方法。
方法一
1.对着桌面这台电脑图标单击鼠标右键,菜单中选择属性。
2.在系统界面,右侧窗口系统选项下,我们就会看到电脑安装的内存大小了!
方法二
按Windows键+...