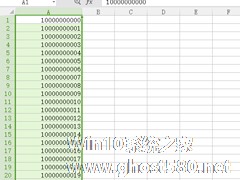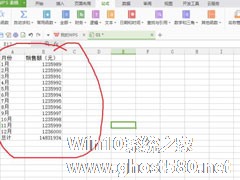-
WPS表格如何设置行高列宽?WPS表格设置行高列宽的方法
- 时间:2024-05-18 16:38:20
大家好,今天Win10系统之家小编给大家分享「WPS表格如何设置行高列宽?WPS表格设置行高列宽的方法」的知识,如果能碰巧解决你现在面临的问题,记得收藏本站或分享给你的好友们哟~,现在开始吧!
现在有非常多的用户都喜欢使用Wps这款办公软件,而我们有时候在使用Wps编辑表格的时难免会去设置行高和列宽,但一些刚接触的用户还不清楚要如何去操作,下面就一起和小编来看看吧,有需要的用户可不要错过。
WPS表格设置行高列宽的方法
1、点击打开你需要设置行高WPS工作表。

2、选择好你需要设置行高的内容,可以通过使用鼠标选中你想要设置行高的内容,或者一直按着shift键,用鼠标左键点击直到选择完为止。

3、在开始菜单栏,找到右上角的行和列选项框。

4、点击下拉,在下拉菜单中找到行高设置项。

5、点击行高选项,设置成你想要的行高,数字越大行高越高。

6、设置完成后,点击确定按钮,显示内容就是调整后的行高数值。

7、想要设置列宽的话,在步骤4中选择列宽即可。
以上就是关于「WPS表格如何设置行高列宽?WPS表格设置行高列宽的方法」的全部内容,本文讲解到这里啦,希望对大家有所帮助。如果你还想了解更多这方面的信息,记得收藏关注本站~
『此*文为Win10系统之家文♂章,转载请注明出处!』
相关文章
-
 现在有非常多的用户都喜欢使用Wps这款办公软件,而我们有时候在使用Wps编辑表格的时难免会去设置行高和列宽,但一些刚接触的用户还不清楚要如何去操作,下面就一起和小编来看看吧,有需要的用户可不要错过。WPS表格设置...
现在有非常多的用户都喜欢使用Wps这款办公软件,而我们有时候在使用Wps编辑表格的时难免会去设置行高和列宽,但一些刚接触的用户还不清楚要如何去操作,下面就一起和小编来看看吧,有需要的用户可不要错过。WPS表格设置... -
 WPS表格如何设置禁止录入相同数据的方法分享。在表格统计数据的时候,有一些数据是唯一的,比如一些证件的号码,还有电话号码等。这些项目中,我们就可以设置禁止相同数据出现的功能。那么如何去设置相同数据禁止的功能,来...
WPS表格如何设置禁止录入相同数据的方法分享。在表格统计数据的时候,有一些数据是唯一的,比如一些证件的号码,还有电话号码等。这些项目中,我们就可以设置禁止相同数据出现的功能。那么如何去设置相同数据禁止的功能,来... -
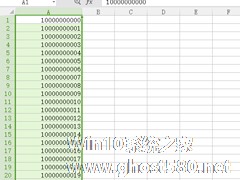
WPS是一款功能强大的办公软件,我们会使用它来制作、处理各种文档表格文件。那么在使用WPS做统计的时候,为了使有较好的阅读性,通常会把长数字设置成电话号码格式,那么WPS怎么设置电话号码格式呢?下面一起来看看WPS设置电话号码格式的方法。
WPS设置电话号码格式教程:
1、打开表格,选中电话号码所在的列,如“A列”。
2、单机右键,选择“设置单元格... -
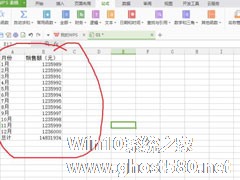
WPS表格中数据单位怎么设置为万?WPS表格中数据单位设置为万的方法
很多在做账的小伙伴在平时的生活中利用WPS做账过程中,难免会碰到一些大数额的数据,这样子未免也太累了,以下文章跟你分享一下WPS表格中数据单位设置为万的方法,让你轻松搞定每月销售额庞大无从下手的难题。
方法步骤
1、例如每月销售额数据太大数数太累了;
2、把数据改成以万为单位表达会很方便:为了方便大家对比数据——先把销售额数据粘贴到C列——选中C列...