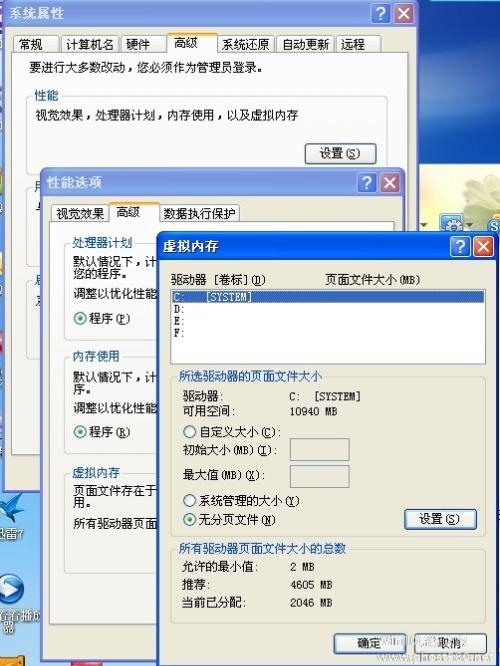-
快速清理电脑C盘,只需5招!
- 时间:2024-05-03 19:10:34
大家好,今天Win10系统之家小编给大家分享「快速清理电脑C盘,只需5招!」的知识,如果能碰巧解决你现在面临的问题,记得收藏本站或分享给你的好友们哟~,现在开始吧!
随着科技的发展,越来越多的用户开始使用电脑。电脑的C盘是系统运行的必要组成部分,但由于系统的不断升级和安装,C盘的空间会越来越小,以至于影响电脑的运行效率。那么,如何快速清理电脑C盘,只需5招呢?

首先,删除垃圾文件。由于系统不断更新和安装,电脑中会有很多垃圾文件,我们可以利用“开始”菜单中的“运行”输入“temp”或“%temp%”,打开临时文件夹,将里面的文件全部删除,以减少C盘的大小。
其次,清理系统垃圾文件。“开始”菜单中的“控制面板”中的“性能和维护”中的“系统和安全”,可以清理系统垃圾文件,减少C盘的大小。
再次,清理Windows临时文件。可以在“开始”菜单中的“运行”输入“ %temp%”,打开Windows临时文件夹,清理里面的文件,减少C盘的大小。
第四,清理Windows日志文件。可以在“开始”菜单中的“运行”输入“ %windir%\system32\logfiles”,打开Windows日志文件夹,清理里面的文件,减少C盘的大小。
最后,安装软件,清除垃圾文件。
安装一款软件,可以自动清除系统垃圾文件,减少C盘的大小。
通过以上5招的快速清理电脑C盘,可以节省大量的空间,使C盘可以更加高效的运行。因此,我们应该定期清理C盘,以保证电脑的正常运行。
以上就是关于「快速清理电脑C盘,只需5招!」的全部内容,本文讲解到这里啦,希望对大家有所帮助。如果你还想了解更多这方面的信息,记得收藏关注本站~
『Win10系统之家www.ghost580.net♂独♀家使用!』
相关文章
-
 随着科技的发展,越来越多的用户开始使用电脑。电脑的C盘是系统运行的必要组成部分,但由于系统的不断升级和安装,C盘的空间会越来越小,以至于影响电脑的运行效率。那么,如何快速清理电脑C盘,只需5招呢?首先,删除垃圾文...
随着科技的发展,越来越多的用户开始使用电脑。电脑的C盘是系统运行的必要组成部分,但由于系统的不断升级和安装,C盘的空间会越来越小,以至于影响电脑的运行效率。那么,如何快速清理电脑C盘,只需5招呢?首先,删除垃圾文... -
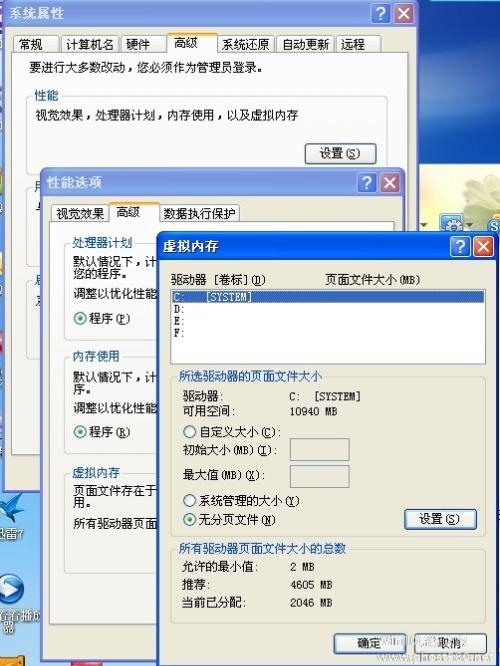 1.如何清理电脑C盘,c盘东西太多电脑c盘清理方法如下:1、双击打开“计算机”,然后选择“工具”,再点“文件夹选项”,选择查看,选中显示隐藏的文件、文件夹和驱动器。2、电脑c盘满了怎么清理——进行碎片整理。开始-程序-附件-系统...
1.如何清理电脑C盘,c盘东西太多电脑c盘清理方法如下:1、双击打开“计算机”,然后选择“工具”,再点“文件夹选项”,选择查看,选中显示隐藏的文件、文件夹和驱动器。2、电脑c盘满了怎么清理——进行碎片整理。开始-程序-附件-系统... -
 C盘作为我们的电脑系统盘,也是许多软件的默认安装路径。而随着用户使用电脑时间的增加,电脑C盘就会出现满了变成红色了,那么怎么清理C盘呢?下面小编就具体带着大家一起具体来看看吧!电脑c盘满了变成红色了怎么清理?1、...
C盘作为我们的电脑系统盘,也是许多软件的默认安装路径。而随着用户使用电脑时间的增加,电脑C盘就会出现满了变成红色了,那么怎么清理C盘呢?下面小编就具体带着大家一起具体来看看吧!电脑c盘满了变成红色了怎么清理?1、... -
 1.电脑C盘满了怎么办1、转移虚拟内存到其它区。参考:这一项可以腾出大约是内存2倍的C盘空间,512M的内存就可以腾出1G左右的内存,C盘中的pagefile.sys文件(是个隐藏的系统文件)就是虚拟内存所用的文件。2、禁用休眠系统休...
1.电脑C盘满了怎么办1、转移虚拟内存到其它区。参考:这一项可以腾出大约是内存2倍的C盘空间,512M的内存就可以腾出1G左右的内存,C盘中的pagefile.sys文件(是个隐藏的系统文件)就是虚拟内存所用的文件。2、禁用休眠系统休...