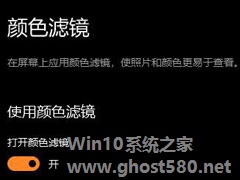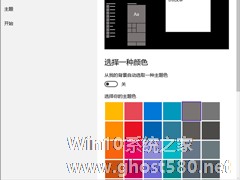-
Win10颜色管理在哪里?Win10颜色管理的位置
- 时间:2024-06-18 03:51:46
大家好,今天Win10系统之家小编给大家分享「Win10颜色管理在哪里?Win10颜色管理的位置」的知识,如果能碰巧解决你现在面临的问题,记得收藏本站或分享给你的好友们哟~,现在开始吧!
相信有很多用户在使用电脑的时候经常会觉得颜色看上去非常糟糕,色彩搭配很不协调,想要自己手动设置但是不知道怎么操作,今天教大家三种方式,具体的教程下面跟小编一起来看看吧,有需要的用户可不要错过。
Win10颜色管理的位置
方法一
1、在Windows10系统桌面,依次点击“开始/Windows系统/控制面板”菜单项。
2、在打开的控制面板窗口中,点击右上角的“查看方式”下拉菜单,在弹出菜单中选择“大图标”菜单项。
3、在打开的控制面板所有项窗口中,点击“颜色管理”图标。
4、这时会打开颜色窗口窗口,点击上面的“高级”选项卡。
5、在打开的高级设置窗口中,点击“校准显示器”按钮。

方法二
1、首先我们点击电脑左下角的微软按钮,弹出的界面,我们点击设置。弹出的界面,我们点击系统。
2、弹出的界面,我们点击高级显示设置。弹出的界面,我们点击显示器1的显示适配器属性。
3、弹出的界面,我们点击颜色管理,然后再点击颜色管理。
4、弹出的界面,我们点击高级,然后点击校准显示器。
5、弹出的界面,我们依次点击下一步。
6、出现图示中的界面时,我们点击完成。

方法三
1、有点击桌面,选择“显示设置”,点击“系统”进入。
2、点击右边往下拉,找到蓝色字体的“高级显示设置”点击进入。
3、往下拉,找到蓝色的“颜色校正”点击进入
4、弹出了一个界面,按照界面说明,一直点击“下一步”。
5、跳转到另一个界面,再一直点击“下一步”。
6、这样就校正完毕了,点击右下角的完成就可以了。

以上就是关于「Win10颜色管理在哪里?Win10颜色管理的位置」的全部内容,本文讲解到这里啦,希望对大家有所帮助。如果你还想了解更多这方面的信息,记得收藏关注本站~
『Win10系统之家www.ghost580.net文★章,转载请联系本站网管!』
相关文章
-
 相信有很多用户在使用电脑的时候经常会觉得颜色看上去非常糟糕,色彩搭配很不协调,想要自己手动设置但是不知道怎么操作,今天教大家三种方式,具体的教程下面跟小编一起来看看吧,有需要的用户可不要错过。Win10颜色管理...
相信有很多用户在使用电脑的时候经常会觉得颜色看上去非常糟糕,色彩搭配很不协调,想要自己手动设置但是不知道怎么操作,今天教大家三种方式,具体的教程下面跟小编一起来看看吧,有需要的用户可不要错过。Win10颜色管理... -
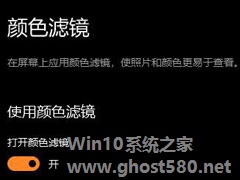
Win10颜色滤镜功能如何开启?Win10颜色滤镜的开启方法
win10系统中有不少实用的小功能,很多用户都不知道,例如现在要说的颜色滤镜。为了帮助有视觉问题的用户,微软专门开发了颜色滤镜功能,可以用来更改屏幕上的调色板,帮助视觉问题用户能够看清屏幕内容,辨别事物。那么要如何开启这个功能呢?下面小编就跟大家介绍一下Win10颜色滤镜功能的开启方法。
详细如下:
1、首先点击开始菜单—设置选项;
2、打开轻松使... -

开始菜单是Win10系统的一大亮点,为什么这么说呢?因为在Win10中不仅有菜单磁贴等新功能,而且还可以修改开始菜单背景颜色哦,怎么样,是不是变得很酷炫了。下面就来一起看看具体的操作步骤吧。
win10更改开始菜单背景颜色操作教程:
点击Win10系统的开始菜单,然后在开始菜单的空白处右键再选择个性化,如下图所示。
在颜色和外观窗口里选择颜色,如下... -
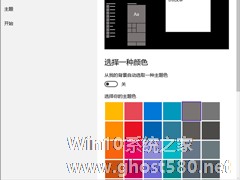
Win10正式版的界面很绚丽,如果不喜欢Win10任务栏默认的黑色,用户可以选择更换Win10任务栏的颜色,那么要如何更换Win10任务栏的颜色?本文就来介绍一下Win10正式版调整任务栏颜色的方法。
Win10调整任务栏颜色步骤
1、右下角通知中心打开所有设置
2、选择个性化
3、选择颜色