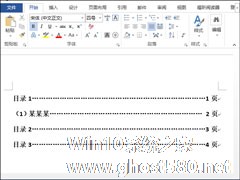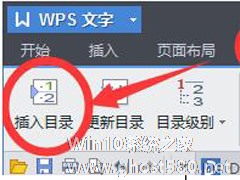-
Wps怎么形成目录?Wps形成目录的方法
- 时间:2024-05-19 05:53:59
大家好,今天Win10系统之家小编给大家分享「Wps怎么形成目录?Wps形成目录的方法」的知识,如果能碰巧解决你现在面临的问题,记得收藏本站或分享给你的好友们哟~,现在开始吧!
Wps怎么形成目录?现在还是用Wps这款软件的用户还是很多的,而我们有时候为了让文档看起来完整和美观一些,增加目录项是必不可少的,但这对于一些新用户来说还是比较困难的,那么下面就和小编一起来看看操作方法吧,有需要的用户可不要错过。
Wps形成目录的方法
1、首先,打开你需要自动生成目录的文档,在封面页和需要插入目录的页面插入分页符:ctrl+enter。

2、回到正文,选中文中第一个一级标题。在“开始”菜单处点击“标题1”。对于点击“标题1”后两边出现的黑点不用在意,打印不出来的。

3、完成上一步操作后,被选中的一级标题格式有变化,根据自己文档的要求进行字体段落的调整。

4、第一个一级标题设置完毕后,选中该标题后选择“开始”菜单中的“格式刷”,分别对文中第二个一级目录到最后一个一级目录刷格式,以此保证几个一级标题的格式一致。

5、一级标题格式刷完后,按照一级标题的步骤设置二级标题。选中文中第一个二级标题。在“开始”菜单处点击“标题2”。

6、对第一个二级标题设置字体和段落。

7、再用格式刷对同为二级标题的所有标题进行刷格式。

8、如果还有三级标题,按照同样的方法进行三级目录设置。设置完毕后,返回到最开始预留的目录页。将光标放在分页符前面,选择“引用”,再选择“目录”,最后选择“自动目录”。

9、这样目录就自动生成啦。如果你还需要对目录的字体和段落进行调整也是可以的。

以上就是关于「Wps怎么形成目录?Wps形成目录的方法」的全部内容,本文讲解到这里啦,希望对大家有所帮助。如果你还想了解更多这方面的信息,记得收藏关注本站~
【Win10系统之家独①家★使用!】
相关文章
-
 Wps怎么形成目录?现在还是用Wps这款软件的用户还是很多的,而我们有时候为了让文档看起来完整和美观一些,增加目录项是必不可少的,但这对于一些新用户来说还是比较困难的,那么下面就和小编一起来看看操作方法吧,有需...
Wps怎么形成目录?现在还是用Wps这款软件的用户还是很多的,而我们有时候为了让文档看起来完整和美观一些,增加目录项是必不可少的,但这对于一些新用户来说还是比较困难的,那么下面就和小编一起来看看操作方法吧,有需... -
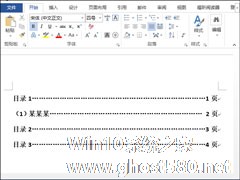
WPS怎么自动生成目录?很多学生在毕业的时候都会面临令人焦躁的,必须使用常规Word功能编写的——毕业论文,这份毕业论文中的任何问题都有可能被驳回重写,其中最难的问题无疑是WPS上目录的创建了。
WPS怎么自动生成目录?
1、启动WPS文字,点击菜单栏--开始,然后在样式里面选取一种目录样式。
2、选好之后,在下方输入标题,我就以目录1为例。 很多小伙伴在使用Wps的时候会发现目录都是自动生成的,但自动生成的目录大部分会不符合使用习惯而去自定义目录,那么Wps要如何自定义目录呢?下面就和小编一起来看看Wps自定义目录的方法吧。Wps自定义目录的方法1、打开w...
很多小伙伴在使用Wps的时候会发现目录都是自动生成的,但自动生成的目录大部分会不符合使用习惯而去自定义目录,那么Wps要如何自定义目录呢?下面就和小编一起来看看Wps自定义目录的方法吧。Wps自定义目录的方法1、打开w...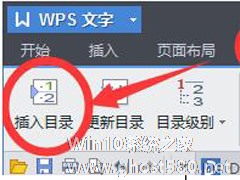
WPS文字具有自动生成目录功能,与手动添加的目录不同,自动生成的目录并不是简单的文字符号,而是以域的方式体现,具有自动更新和链接到目录项的功能。写论文或者经常进行文字处理的人,经常会与遇到要给文档添加一个目录索引。那WPS怎么自动生成目录呢?下面来教大家WPS怎么自动生成目录。
具体步骤如下:
1、首先使用WPS打开你需要插入目录的文档。
2、文档...
- 软件教程
-
-
操作系统排行榜
更多>> -
- Ghost Win8.1 64位 老机精简专业版 V2023.02
- 【老机专用】Ghost Win8 32位 免费精简版 V2022.01
- 【致敬经典】Ghost Windows8 64位 免激活正式版 V2021.08
- 微软Windows8.1 32位专业版免激活 V2023.05
- Windows11 22H2 (22621.1778) X64 游戏美化版 V2023.06
- Windows11 22H2 (22621.1778) X64 专业精简版 V2023.06
- 笔记本专用 Ghost Win10 64位 专业激活版(适用各种品牌) V2022.08
- GHOST WIN8 X86 稳定专业版(免激活)V2022.07
- Windows8.1 64位 免费激活镜像文件 V2022.07
- Windows 8.1 64位 极速纯净版系统 V2022
-
软件教程排行榜
更多>> -
- Edge浏览器如何安装Flash?Edge浏览器安装Flash插件教程
- Excel如何锁定单元格不被修改?Excel锁定单元格的方法
- Epic游戏时如何打开自带帧数显示?Epic设置帧数显示的方法
- 谷歌浏览器如何提高文件下载速度?谷歌浏览器提高下载速度的方法
- 谷歌浏览器提示无法启动更新检查怎么办?谷歌浏览器无法启动更新检查的解决方法
- 360极速浏览器如何提高下载速度?360极速浏览器提高下载速度的方法
- Excel表格怎么换行?Excel单元格内换行的方法
- Excel表格斜线一分为二怎么弄?Excel表格斜线一分为二的方法
- Excel函数公式大全是什么?Excel函数公式大全介绍
- 雷电模拟器储存空间不足怎么办?雷电模拟器储存空间不足的解决方法
- 热门标签
-