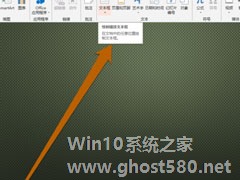-
PPT图片怎么调节大小?PPT设置图片大小的方法
- 时间:2024-05-07 01:59:28
大家好,今天Win10系统之家小编给大家分享「PPT图片怎么调节大小?PPT设置图片大小的方法」的知识,如果能碰巧解决你现在面临的问题,记得收藏本站或分享给你的好友们哟~,现在开始吧!
PPT图片怎么调节大小?当我们在PPT文档中添加图片时,都会需要对图片的大小重新调节,使其更契合我们的文档内容,那么应该如何操作呢?今天我们就来从三个方面介绍ppt设置图片大小的方法,需要的朋友可以参考下。

方法一、参数设置调整(适合精确调整)
1、单击鼠标左键,选中图形,然后单击鼠标右键,在列表中选择大小和位置。

2、在弹出来的设置页面中,对高度和宽度面的对话框中直接输入参数值或是点击向上或是向下的箭头图形,实现参数值的调整,后点击对话框右下方的关闭按钮,实现图形大小的调整。
方法二、快捷键调整(适合快速微调)
1、调整图形高度的方法
按住Shift键不放,然后点击键盘上的向上或是向下的方向键,实现图形高度的增加或是降低。
2、调整图形宽度的方法
按住Shift键不放,然后点击键盘上的向右或是向左的方向键,实现图形宽度的增长或是缩短。
方法三、鼠标拖动调整(适合大幅度调整)
1、调整图形宽度的方法
选中要调整的图形,鼠标放到图形左边线或是右边线小矩形框的位置,待鼠标变成双向箭头符号后按住鼠标左键不放,向外或是向内拉动图形,实现图形宽度的调整。

2、调整图形高度的方法
选中要调整的图形,鼠标放到图形上边线或是下边线小矩形框的位置,待鼠标变成双向箭头符号后按住鼠标左键不放,向外或是向内拉动图形,实现图形高度的调整。

3、同时调整图形宽度和高度的方法
选中图形后,将鼠标放到图形四个角中的某一个角上,待鼠标变成双向箭头符号后按住鼠标左键不放,向内或是向外拉动图形,实现图形高度和宽度的同时调整。

以上就是关于「PPT图片怎么调节大小?PPT设置图片大小的方法」的全部内容,本文讲解到这里啦,希望对大家有所帮助。如果你还想了解更多这方面的信息,记得收藏关注本站~
本文*来②源Win10系统之家Www.gHost580.nEt!
相关文章
-
 PPT图片怎么调节大小?当我们在PPT文档中添加图片时,都会需要对图片的大小重新调节,使其更契合我们的文档内容,那么应该如何操作呢?今天我们就来从三个方面介绍ppt设置图片大小的方法,需要的朋友可以参考下。方法一、参...
PPT图片怎么调节大小?当我们在PPT文档中添加图片时,都会需要对图片的大小重新调节,使其更契合我们的文档内容,那么应该如何操作呢?今天我们就来从三个方面介绍ppt设置图片大小的方法,需要的朋友可以参考下。方法一、参... -
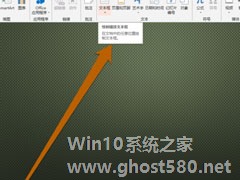
PPT作为我们日常生活中经常使用的一款办公软件,那你知道PPT中怎么设置文本框大小的吗?接下来我们一起往下看看PPT设置文本框大小的方法吧。
方法步骤
1、首先我们在PPT的工具中,找到文本框的按钮;
2、点击文本框图标以后,选择文本的类型;
3、选择好文本框的样式以后,将文本框插入到... -
 现在有不少用户都在使用PPT去制作幻灯片,而最近有不少用户在编辑PPT的时候发现尺寸大小突然不是自己常用的PPT尺寸大小,那么我们在遇到这种情况的时候要如何去设置呢?其实非常的简单,下面就和小编一起来看看PPT设置...
现在有不少用户都在使用PPT去制作幻灯片,而最近有不少用户在编辑PPT的时候发现尺寸大小突然不是自己常用的PPT尺寸大小,那么我们在遇到这种情况的时候要如何去设置呢?其实非常的简单,下面就和小编一起来看看PPT设置... -

PPT图片透明递减怎么设置?PPT给图片制作透明递减效果的方法
PPT图片透明递减怎么设置?近期有用户在PPT中添加了图片,并且想对图片进行二次设计,就例如ppt中想要给图片制作六边形渐变透明的效果,那么应该如何操作呢?其实方法很简单,感兴趣的朋友们快来了解下吧。1、首先启动ppt20...