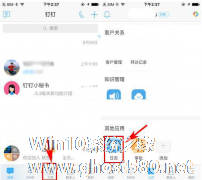-
如何使用SolidWorks工程图中的裁剪视图?
- 时间:2024-05-18 15:42:28
大家好,今天Win10系统之家小编给大家分享「如何使用SolidWorks工程图中的裁剪视图?」的知识,如果能碰巧解决你现在面临的问题,记得收藏本站或分享给你的好友们哟~,现在开始吧!
SolidWorks软件是专门负责研发与销售机械设计软件的视窗产品,我们用SolidWorks软件制作了工程图,想要使用裁剪视图功能,该怎么使用?下面就是使用SolidWorks工程图中的裁剪视图的方法,一起了解一下。
1、打开SolidWorks软件,然后打开事先保存好的SolidWorks工程图,作为演示所用。

2、如下图所示,小编刚刚打开了事先保存好的SolidWorks工程图,兴冲冲地去点击“布局视图”工具栏中的“裁剪视图”,结果,它给了我当头一棒。

3、如下图所示,出现了“裁剪视图”对话框,但是,你们自己看信息:请在工程图视图中绘制一闭合草图轮廓以生成裁剪视图。小编只好叉掉“裁剪视图”对话框,先去画草图了。

4、如下图所示,小编来到了草图工具栏,毫不犹豫地点了“样条曲线”命令图标。

5、如下图所示红色框选,画一个不规则的封闭样条线圈。

6、如下图所示,连“样条曲线”对话框都没有关闭,小编就连忙回到了“视图布局”工具栏,点击“裁剪视图”。

7、如下图所示,有了封闭的草图轮廓,这次“裁剪视图”一次成功。

8、如下图所示,关掉所有不相关的对话框,只留下裁剪玩之后的视图。

以上就是关于「如何使用SolidWorks工程图中的裁剪视图?」的全部内容,本文讲解到这里啦,希望对大家有所帮助。如果你还想了解更多这方面的信息,记得收藏关注本站~
『*文章来♂自Win10系统之家,转载请联系!』
相关文章
-

SolidWorks软件是专门负责研发与销售机械设计软件的视窗产品,我们用SolidWorks软件制作了工程图,想要使用裁剪视图功能,该怎么使用?下面就是使用SolidWorks工程图中的裁剪视图的方法,一起了解一下。
1、打开SolidWorks软件,然后打开事先保存好的SolidWorks工程图,作为演示所用。
2、如下图所示,小编刚刚打开了事先保存好的S... -
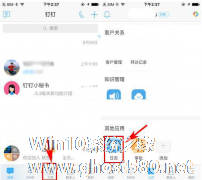
如何使用钉钉中的日志统计功能 使用钉钉中的日志统计功能的方法
如何使用钉钉中的日志统计功能?钉钉是一个移动办公平台,里面的功能有很多。最近钉钉新增加了一个日志统计功能,具体怎么使用呢?下面就是使用钉钉中的日志统计功能的方法,一起了解一下。
1、将钉钉打开,在界面底部找到【工作】并点击,进入到工作界面后,页面上滑,找到【日志】并点击进入。
2、进入到【写日志】的界面后,点击底部的【统计】,然后在统计界面点击【创建统计规则】... -

如何使用无他相机APP中的瘦脸特效 使用无他相机APP中的瘦脸特效具体教程
如何使用无他相机app中的瘦脸特效?无他相机app是一款美颜拍照软件,很多用户使用它将自己的照片修饰的美美哒。那么,想要使用无他相机app中的瘦脸特效,具体该怎么操作?下面就是使用无他相机app中瘦脸特效的具体教程,一起了解一下。
1、打开无他相机,在主页下方点击“自拍”功能,打开了拍摄页面后再来进行特效的添加。
2、然后从右下角点击“美颜”的功能,大家就可以... -

如何使用CorelDRAW中的钢笔工具抠图 使用CorelDRAW中的钢笔工具抠图的教程
如何使用CorelDRAW中的钢笔工具抠图?CorelDRAW是一个矢量图形绘制软件,似乎跟抠图搭不上边,但是其中的钢笔工具确实可以进行抠图。下面就是使用CorelDRAW中的钢笔工具抠图的教程,一起了解一下。
1、双击运行CorelDRAWX8,新建文档。执行“文件>导入”命令,组合快捷键是(Ctrl+I),打开一张待处理的图片。
2、用钢笔工具绘制出...