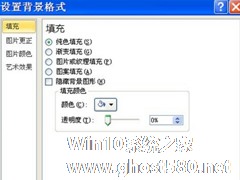-
PPT如何制作剪纸效果?PPT制作剪纸效果的方法
- 时间:2024-05-19 05:16:48
大家好,今天Win10系统之家小编给大家分享「PPT如何制作剪纸效果?PPT制作剪纸效果的方法」的知识,如果能碰巧解决你现在面临的问题,记得收藏本站或分享给你的好友们哟~,现在开始吧!
PPT如何制作剪纸效果?近期有用户在PPT文档的编辑中,想要给插入的图片制作成剪纸效果,那么应该如何操作呢?其实方法很简单,下面小编就为大家演示详细的操作步骤,我们一起来看看吧。
1、打开PPT,设置幻灯片背景为白色。

2、插入一张剪纸作品图片。注意,插入的是图片。

3、选中图片,为图片设置透明色,选取红色部分。这时剪纸图片的图案部分呈现透明(镂空)状态。

4、插入矩形,拉伸与幻灯片等大。

5、将矩形置于最底层,设置为红色填充,无轮廓。

6、选取矩形与剪纸,执行合并图片中的“拆分”命令,删除图案以外的部分。这时,原来的剪纸图片变成镂空的剪纸图案。

7、如果为上面的图案衬托上红色形状或红色背景,则剪纸的效果会更加逼真。



以上就是关于「PPT如何制作剪纸效果?PPT制作剪纸效果的方法」的全部内容,本文讲解到这里啦,希望对大家有所帮助。如果你还想了解更多这方面的信息,记得收藏关注本站~
♂本文*来源Win10系统之家,未经同意不得转载!
相关文章
-
 PPT如何制作剪纸效果?近期有用户在PPT文档的编辑中,想要给插入的图片制作成剪纸效果,那么应该如何操作呢?其实方法很简单,下面小编就为大家演示详细的操作步骤,我们一起来看看吧。1、打开PPT,设置幻灯片背景为白色。2、...
PPT如何制作剪纸效果?近期有用户在PPT文档的编辑中,想要给插入的图片制作成剪纸效果,那么应该如何操作呢?其实方法很简单,下面小编就为大家演示详细的操作步骤,我们一起来看看吧。1、打开PPT,设置幻灯片背景为白色。2、... -
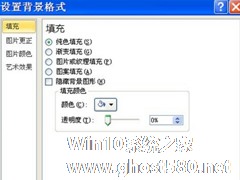
ppt如何制作磨砂效果的镂空文字?ppt制作磨砂效果的镂空文字的方法步骤
ppt如何制作磨砂效果的镂空文字?当我们在制作PPT时,给人带来第一印象的往往是封面,如何使自己的封面更好看呢?今天小编给大家介绍一种方法:给封面文字制作磨砂镂空的效果,具体怎么操作一起来看看吧。
方法/步骤
1、我们需要先打开ppt软件,执行设计-背景颜色-设置背景格式命令,接着弹出设置背景格式对话框。
2、然后在设置背景格式对话框中设置填充为图... -
 PPT如何制作变色动画效果?相信有很多用户对于PPT这款软件并不会陌生,并且很多用户都是用过,那么当我们在需要去使用PPT制作出变色效果时要如何操作?下面就和小编一起来看看PPT制作变色动画效果的方法吧。PPT制作变色...
PPT如何制作变色动画效果?相信有很多用户对于PPT这款软件并不会陌生,并且很多用户都是用过,那么当我们在需要去使用PPT制作出变色效果时要如何操作?下面就和小编一起来看看PPT制作变色动画效果的方法吧。PPT制作变色... -

如何使用PPT制作虚化图片效果?PPT制作虚化图片效果的方法
相信有很多用户对于PPT这款软件并不会陌生,并且使用过的用户也不少,而我们在使用该软件的时候难免需要制作出一些别具风格的图片效果,但很多用户不清楚如何操作,那么下面小编就为大家带来制作虚化图片效果的方法,有...