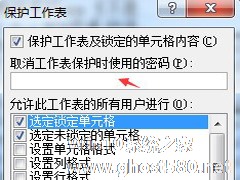-
Excel如何设置只读权限?Excel设置只读权限的方法
- 时间:2024-05-19 23:17:48
大家好,今天Win10系统之家小编给大家分享「Excel如何设置只读权限?Excel设置只读权限的方法」的知识,如果能碰巧解决你现在面临的问题,记得收藏本站或分享给你的好友们哟~,现在开始吧!
Excel是一款很棒的表格软件,有不少用户都在使用,而我们在使用Excel表格中,常常要输入很多重要的数据文件,为了保护表格文件,就需要去设置文件权限,但很多用户不清楚如何操作,下面就和小编一起来看看Excel设置只读权限的方法吧。
Excel设置只读权限的方法
1、首先我们打开需要设置密码的文件,点击“审阅”菜单,在菜单中选择“保护工作表”。

2、输入密码,设置权限根据自己的需求设置。

3、点击“确定”后在输入一次刚刚设置的密码,点击确定。

4、被设置密码后,再修改系统就会提示警告。

5、若果你要再次进行编辑,那么你就要在“审阅”菜单中,选择“撤销工作表保护”。

6、在弹出的对话框中输入密码,点击确定。

以上就是关于「Excel如何设置只读权限?Excel设置只读权限的方法」的全部内容,本文讲解到这里啦,希望对大家有所帮助。如果你还想了解更多这方面的信息,记得收藏关注本站~
Win10系统之家文★章,转载请联系本站网管!
相关文章
-
 Excel是一款很棒的表格软件,有不少用户都在使用,而我们在使用Excel表格中,常常要输入很多重要的数据文件,为了保护表格文件,就需要去设置文件权限,但很多用户不清楚如何操作,下面就和小编一起来看看Excel设置只读权...
Excel是一款很棒的表格软件,有不少用户都在使用,而我们在使用Excel表格中,常常要输入很多重要的数据文件,为了保护表格文件,就需要去设置文件权限,但很多用户不清楚如何操作,下面就和小编一起来看看Excel设置只读权... -
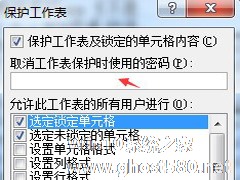
Excel表格怎么设置只读权限 Excel表格设置只读权限方法
Excel表格怎么设置只读权限?当我们浏览Excel表格时,有时会因为不小心的操作而修改了文档数据,为了避免出现这种情况,用户们可将阅读权限修改成只读权限,那么具体该如何操作呢?下面小编就和大家分享下Excel表格设置只读权限的具体操作方法。
Excel表格设置只读权限方法:
一、打开要设置只读权限的文件;
二、在头部找到“审阅”菜单,在菜单中选择... -

要说当下最实用的办公软件,相信不少网友都会投“Excel”一票。不过,近来一些网友表示,他们不清楚Excel只读权限该怎么进行设置!针对这一情况,小编今天为大家带来了Excel只读权限设置方法,有需要的朋友不妨稍作参考。
方法步骤
打开Excel文档;
选取欲保护的文件,依次点击“审阅”、“保护工作表”;
-

如何在用VBA代码设置共享工作簿权限 用VBA代码设置共享工作簿权限的方法
如何用VBA代码设置共享工作簿权限?在excel中可以用VBA代码设置共享工作簿权限,但是很多用户不知道如何设置,下面就是用VBA代码设置共享工作簿权限的方法,一起了解一下。
1、将excel打开,将共享工作薄的框架和主要内容编辑好,要清楚的知道共享后每个人的分工。
2、在上方工具栏中选择【视图】中的【工具栏】,勾选【工具栏】中...