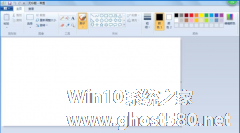-
怎么用windows画图工具绘制心形 用windows画图工具绘制心形的方法
- 时间:2024-05-03 18:38:50
大家好,今天Win10系统之家小编给大家分享「怎么用windows画图工具绘制心形 用windows画图工具绘制心形的方法」的知识,如果能碰巧解决你现在面临的问题,记得收藏本站或分享给你的好友们哟~,现在开始吧!







以上就是关于「怎么用windows画图工具绘制心形 用windows画图工具绘制心形的方法」的全部内容,本文讲解到这里啦,希望对大家有所帮助。如果你还想了解更多这方面的信息,记得收藏关注本站~
『Win10系统之家独家♂使②用!』
相关文章
-
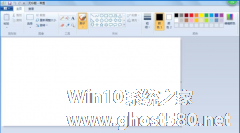
怎么用windows画图工具绘制心形 用windows画图工具绘制心形的方法
怎么用windows画图工具绘制心形?windows自带的画图工具是一款小巧简单的画图软件。想要用windows画图工具绘制一个心形图形,该怎么绘制?本篇主要介绍用用windows画图工具绘制心形的方法,一起来看看吧!
1、点击电脑左下角的菜单栏,找到画图工具并打开。
2、在【画图】工具首页找到上面工具栏中的【形状】选择右侧的下拉箭头。
3、... -

画图工具是一款电脑自带的画图软件,你可以在上面编辑自己喜欢的图形、利用里面的工具进行画各种你想要画的图形,然后用颜色给它上色,那么在画图工具里怎么画小老鼠的图形呢?下面就是在画图工具里画小老鼠图像的操作步骤,一起往下看看吧!
方法步骤
1、首先打开画图工具,我们选择圆形工具画一个椭圆;
2、然后在顶部两端分别画上2个小圆,用橡皮擦工具去除多余部分;... -

最近有小朋友在询问利用画图工具怎么手绘画花朵的呢?画好花朵还要填充颜色,下面我们就一起往下看看画图工具绘制简笔画花朵的方法吧。
方法步骤
1、打开电脑系统自带的画图工具;
2、在形状选择框中选择“椭圆形”,线条设置为最细,画出一个圆形;
3、选择直线,围绕圆圈画出8条辐射状线条; -

dll修复工具怎么用 dll文件修复工具的使用方法 附带dll文件弹窗修复方法
dll修复工具怎么用?dll文件是系统中非常重要的一个文件,没有了的话会导致游戏和各种软件没法继续运行从而造成崩溃,小编今天就给你们带来了dll文件修复使用方法,帮助你们去更好的进行操作使用。希望可以帮助到你呀,接...