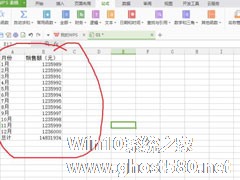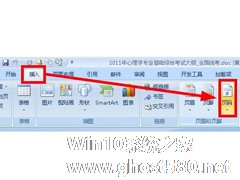-
Word表格设置导入数据后自动计算求和的方法教学
- 时间:2024-05-08 23:54:20
大家好,今天Win10系统之家小编给大家分享「Word表格设置导入数据后自动计算求和的方法教学」的知识,如果能碰巧解决你现在面临的问题,记得收藏本站或分享给你的好友们哟~,现在开始吧!
Word表格设置导入数据后自动计算求和的方法教学。在使用Word软件的时候时候,我们也是可以去导入表格来进行数据统计的。有用户想要设置某个表格项目中自动求和的功能,导入数据之后会自动进行求和。那么这个功能如何实现,一起来看看具体的设置方法吧。
操作步骤:
1、将鼠标定位在要插入公式的单元格中,在“表格工具”栏中,单击“布局”选项卡;?在“数据”组中单击“公式”按钮 。

2、弹出“公式”对话框,此时,在公式文本框中自动显示公式“=SUM(LEFT)”,单击“确定”按钮。该公式表示对单元格左侧的数据进行求和。

3、此时,选中的单元格就自动应用求和公式。

4、将求和公式复制并粘贴到下方的4个单元格中。

5、将鼠标定位在要插入公式的单元格中,在“表格工具”栏中,单击“布局”选项卡;?在“数据”组中单击“公式”按钮。

6、弹出“公式”对话框,此时,在公式文本框中自动显示公式“=SUM(ABOVE)”,单击“确定”按钮。该公式表示对单元格上方的数据进行求和。

7、此时,选中的单元格就自动应用求和公式。

8、将求和公式复制并粘贴到右侧的5个单元格中。

9、按下“Ctrl+A”组合键,选中整篇文档,单击鼠标右键,在弹出的快捷菜单中选择“更新”命令。

10、此时之前复制并粘贴的数据,就自动更新了。此时就完成了word中表格数据的计算。

以上就是关于「Word表格设置导入数据后自动计算求和的方法教学」的全部内容,本文讲解到这里啦,希望对大家有所帮助。如果你还想了解更多这方面的信息,记得收藏关注本站~
【文♂章①来自Win10系统之家www.ghoSt580.neT,不得自行转载,违者必追究!】
相关文章
-
 Word表格设置导入数据后自动计算求和的方法教学。在使用Word软件的时候时候,我们也是可以去导入表格来进行数据统计的。有用户想要设置某个表格项目中自动求和的功能,导入数据之后会自动进行求和。那么这个功能如何实现...
Word表格设置导入数据后自动计算求和的方法教学。在使用Word软件的时候时候,我们也是可以去导入表格来进行数据统计的。有用户想要设置某个表格项目中自动求和的功能,导入数据之后会自动进行求和。那么这个功能如何实现... -
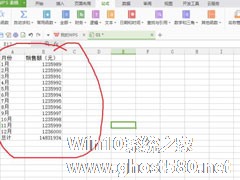
WPS表格中数据单位怎么设置为万?WPS表格中数据单位设置为万的方法
很多在做账的小伙伴在平时的生活中利用WPS做账过程中,难免会碰到一些大数额的数据,这样子未免也太累了,以下文章跟你分享一下WPS表格中数据单位设置为万的方法,让你轻松搞定每月销售额庞大无从下手的难题。
方法步骤
1、例如每月销售额数据太大数数太累了;
2、把数据改成以万为单位表达会很方便:为了方便大家对比数据——先把销售额数据粘贴到C列——选中C列... -
 WPS表格如何设置禁止录入相同数据的方法分享。在表格统计数据的时候,有一些数据是唯一的,比如一些证件的号码,还有电话号码等。这些项目中,我们就可以设置禁止相同数据出现的功能。那么如何去设置相同数据禁止的功能,来...
WPS表格如何设置禁止录入相同数据的方法分享。在表格统计数据的时候,有一些数据是唯一的,比如一些证件的号码,还有电话号码等。这些项目中,我们就可以设置禁止相同数据出现的功能。那么如何去设置相同数据禁止的功能,来... -
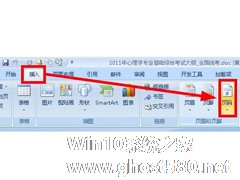
Word是我们日常办公必备的一款软件,有时候为了方便阅读,我们一般在编写Word文件时会设置页码。Word设置页数的方式有两种,一种是直接插入页码就可以了,整个文档都使用一个连续的页码;另一种是页码从任意的一页开始起为第一页,这样我们就需要插入分节符。那么Word怎么设置页码?下面就介绍一下Word怎么设置页码。
方法如下:
1、打开一个Word文档,在菜单上...