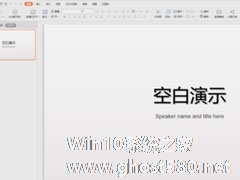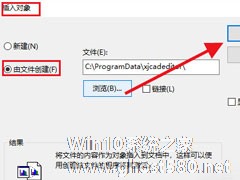-
PPT幻灯片如何插入LOGO?PPT幻灯片插入LOGO的方法
- 时间:2024-05-04 04:57:27
大家好,今天Win10系统之家小编给大家分享「PPT幻灯片如何插入LOGO?PPT幻灯片插入LOGO的方法」的知识,如果能碰巧解决你现在面临的问题,记得收藏本站或分享给你的好友们哟~,现在开始吧!
PPT也是很多用户都在用户演示文档制作软件,而我们在使用PPT的时候难免会需要在只做好的幻灯片中加入LOGO,但一些对于PPT不熟悉的用户还不清楚如何操作,那么下面就和小编一起来看看PPT幻灯片插入LOGO的方法吧。
PPT幻灯片插入LOGO的方法
1、打开PPT2010,插入空白页,右击幻灯片窗格,在弹出的快捷菜单中选择“设置背景格式”,接着打开“设置背景格式”对话框。

2、在“设置背景格式”对话框中选择“填充”,然后单击“图片或纹理填充”,单击“插入自文件”,在打开的“插入图片”对话框中找到并选择保存的背景图片,最后单击“插入”,图片背景就插入到PPT中。

3、单击“插入”选项卡,在“图像”组中单击“图片”按钮,找到并选择保存的logo图片,然后单击“插入”,在幻灯片窗格调整插入的logo图片大小、位置等格式。

4、在幻灯片窗格下面插入文本框,输入需要的文字内容,设置好字体格式等。

5、单击“文件”选项卡,在下拉选项组中单击“另存为”,在弹出的“另存为”对话框中设置保存位置,文件名称及保存类型,保存类型为图片格式,比如jpg格式,接着弹出对话框,选择“仅当前幻灯片”。

6、单击“视图”选项卡,在“母版视图”组中单击“幻灯片母版”,在左侧缩略图窗格选择制作幻灯片要使用的幻灯片母版,然后单击“插入”选项卡,在“图像”组中单击“图片”按钮,在打开的“插入图片”对话框中找到并选择前面保存的嵌入logo的背景图片,单击“插入”,接着在幻灯片窗格右击插入的图片,选择“置于底层”。

7、单击“幻灯片母版”选项卡,在“关闭”组中单击“关闭母版视图”按钮返回普通视图。单击“开始”选项卡,在“幻灯片”组中单击“新建幻灯片”按钮,在展开的该母版版式中选择任一版式应用即可。
以上就是关于「PPT幻灯片如何插入LOGO?PPT幻灯片插入LOGO的方法」的全部内容,本文讲解到这里啦,希望对大家有所帮助。如果你还想了解更多这方面的信息,记得收藏关注本站~
*本文来②源Win10系统之家,转载请联系本站网管!
相关文章
-

PPT幻灯片如何插入LOGO?PPT幻灯片插入LOGO的方法
PPT也是很多用户都在用户演示文档制作软件,而我们在使用PPT的时候难免会需要在只做好的幻灯片中加入LOGO,但一些对于PPT不熟悉的用户还不清楚如何操作,那么下面就和小编一起来看看PPT幻灯片插入LOGO的方法吧。PPT幻灯... -
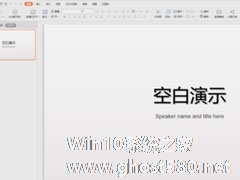
PPT中幻灯片怎么插入特殊形状?PPT中幻灯片插入特殊形状的方法
PPT是我们在平时学习,工作中经常使用的办公软件之一,你知道PPT中幻灯片怎么插入特殊形状的吗?接下来我们一起往下看看PPT中幻灯片插入特殊形状的方法吧。
方法步骤
1、在WPS中打开幻灯片;
2、点击【插入】—【形状】,在下面列出的形状中找到常用的云形,点击一下;
3、然后鼠标变成一个加号;<pstyle="text-align... -
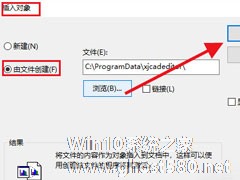
迅捷CAD编辑器怎么插入PPT幻灯片?迅捷CAD编辑器插入PPT幻灯片的方法
迅捷CAD编辑器是一款非常好用的绘图软件,我们经常需要在图纸中插入PPT幻灯片,那你知道迅捷CAD编辑器怎么插入PPT幻灯片的吗?接下来我们一起往下看看迅捷CAD编辑器插入PPT幻灯片的方法吧。
方法步骤
1、在【插入】功能菜单栏中,找到并调用【对象】这个命令选项;
2、在弹出来的对话框中点击【由文件创建】,浏览要创建幻灯片的位置,之后点击确定即可... -
 PPT如何在每一页相同的地方插入公司logo?在我们的办公中,经常会使用到PPT来做报告、演示等,有时候为了PPT的整体规范性,我们需要在每一页相同的地方插入公司logo,那么应该如何操作呢?下面我们来看看小编带来的详细教...
PPT如何在每一页相同的地方插入公司logo?在我们的办公中,经常会使用到PPT来做报告、演示等,有时候为了PPT的整体规范性,我们需要在每一页相同的地方插入公司logo,那么应该如何操作呢?下面我们来看看小编带来的详细教...