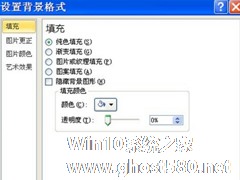-
PPT如何制作文字撕开的效果?PPT撕裂字体的额设置方法
- 时间:2024-05-03 02:01:46
大家好,今天Win10系统之家小编给大家分享「PPT如何制作文字撕开的效果?PPT撕裂字体的额设置方法」的知识,如果能碰巧解决你现在面临的问题,记得收藏本站或分享给你的好友们哟~,现在开始吧!
PPT如何制作文字撕开的效果?有用户为了让自己的幻灯片内容变得更为有趣,就会对其中的文字,图片,图表等进行二次创作,本期教程小编将教大家PPT撕裂字体的额设置方法,感兴趣的朋友们可以试着操作看看哦。

打开PPT软件,在PPT幻灯片中插入横排文本框,然后在文本框内输入文字,并将文字的字号尽可能放大,便于后续效果更加明显。如图所示:



文字设置好后,我们点击“插入”菜单,在其子菜单中选择“形状”选项,接着在其子项中选择“自由曲线”。如图所示:


选择“自由曲线”后,我们就在文字上画曲线,曲线怎么画随自己的意愿。如图所示:

曲线画完后,我们先用鼠标选中文字,然后再按住键盘上“Shift”键选中曲线,这样文字和曲线都被选中了。(必须先选中文字)如图所示:


接着我们点击“格式”菜单,在其子菜单中点击“合并形状”选项,然后在子项中点击“拆分”,这样文字和曲线就被分成多部分啦!如图所示:



文字和曲线被拆分后会出现一些多余的部分,为了能快速将这些多余部分去掉,我们可以将幻灯片放大操作。如图所示:


多余部分去除后,我们将上面的部分全部选中,然后点击鼠标右键,在弹出的扩展框中选择“组合”选项,将这些部分组合成一个整体。同理,我们也将下面的部分组合成一整体。如图所示:




最后,我们根据自己的需求移动、倾斜两部内容,这样文字被撕裂的效果就出来啦!如图所示:

以上就是关于「PPT如何制作文字撕开的效果?PPT撕裂字体的额设置方法」的全部内容,本文讲解到这里啦,希望对大家有所帮助。如果你还想了解更多这方面的信息,记得收藏关注本站~
【♂文章来♀自Win10系统之家,转载请联系!】
相关文章
-
 PPT如何制作文字撕开的效果?有用户为了让自己的幻灯片内容变得更为有趣,就会对其中的文字,图片,图表等进行二次创作,本期教程小编将教大家PPT撕裂字体的额设置方法,感兴趣的朋友们可以试着操作看看哦。打开PPT软件,在...
PPT如何制作文字撕开的效果?有用户为了让自己的幻灯片内容变得更为有趣,就会对其中的文字,图片,图表等进行二次创作,本期教程小编将教大家PPT撕裂字体的额设置方法,感兴趣的朋友们可以试着操作看看哦。打开PPT软件,在... -
 PPT如何制作文字撕裂效果?近期有用户在PPT文档的编辑中,想要设置文字撕开的效果,那么有没有什么方法可以实现呢?本期教程小编将为大家演示PPT文字撕裂效果的方法,感兴趣的朋友们快来看看吧。1、打开PPT,选择【插入】选项...
PPT如何制作文字撕裂效果?近期有用户在PPT文档的编辑中,想要设置文字撕开的效果,那么有没有什么方法可以实现呢?本期教程小编将为大家演示PPT文字撕裂效果的方法,感兴趣的朋友们快来看看吧。1、打开PPT,选择【插入】选项... -
 近期有用户看到海报中有部分字体从中间撕裂开来,看起来非常厉害的样子,因此想要将其运用到PPT中,那么PPT如何制作文字撕裂效果?其实方法很简单,下面小编教你三分钟快速学会。一、文字粘贴为图片选择合适的字体,输入我...
近期有用户看到海报中有部分字体从中间撕裂开来,看起来非常厉害的样子,因此想要将其运用到PPT中,那么PPT如何制作文字撕裂效果?其实方法很简单,下面小编教你三分钟快速学会。一、文字粘贴为图片选择合适的字体,输入我... -
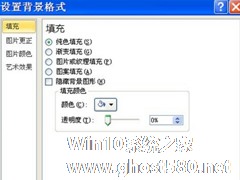
ppt如何制作磨砂效果的镂空文字?ppt制作磨砂效果的镂空文字的方法步骤
ppt如何制作磨砂效果的镂空文字?当我们在制作PPT时,给人带来第一印象的往往是封面,如何使自己的封面更好看呢?今天小编给大家介绍一种方法:给封面文字制作磨砂镂空的效果,具体怎么操作一起来看看吧。
方法/步骤
1、我们需要先打开ppt软件,执行设计-背景颜色-设置背景格式命令,接着弹出设置背景格式对话框。
2、然后在设置背景格式对话框中设置填充为图...