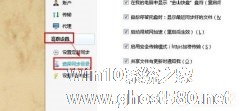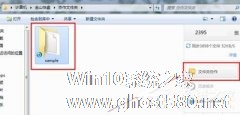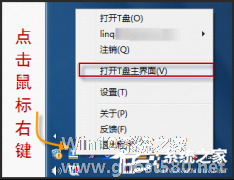-
金山快盘怎么选择同步目录 金山快盘选择同步目录的方法
- 时间:2024-05-17 18:17:34
大家好,今天Win10系统之家小编给大家分享「金山快盘怎么选择同步目录 金山快盘选择同步目录的方法」的知识,如果能碰巧解决你现在面临的问题,记得收藏本站或分享给你的好友们哟~,现在开始吧!
金山快盘如何选择同步目录?金山快盘是一款功能强大网盘软件,可以支持电脑、手机、平板、网站之间跨平台互通互联。金山快盘要如何选择同步目录呢,下面就给大家分享具体步骤。
1、下载并安装金山快盘PC客户端,启动后右击桌面右下角金山快盘图标,在出现的上下文菜单中选择“设置”。
2、在设置窗体中,切换到“高级设置”下的“选择同步目录”选项卡页面。

3、勾选需要同步的目录左侧的复选框按钮以选中,然后点击确定按钮即可设置完毕。

4、双击金山快盘桌面图标打开快盘本地同步目录,如图所示。

5、打开后,可以在资源管理器右侧看到没有同步的文件正在同步,之前未勾选的目录将不会同步。

以上就是我为大家分享的金山快盘如何选择同步目录的详细教程,更多软件教程可以关注系统之家。
以上就是关于「金山快盘怎么选择同步目录 金山快盘选择同步目录的方法」的全部内容,本文讲解到这里啦,希望对大家有所帮助。如果你还想了解更多这方面的信息,记得收藏关注本站~
Win10系统之家文♂章,转载请联系!
相关文章
-
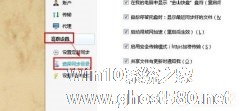
金山快盘如何选择同步目录?金山快盘是一款功能强大网盘软件,可以支持电脑、手机、平板、网站之间跨平台互通互联。金山快盘要如何选择同步目录呢,下面就给大家分享具体步骤。
1、下载并安装金山快盘PC客户端,启动后右击桌面右下角金山快盘图标,在出现的上下文菜单中选择“设置”。
2、在设置窗体中,切换到“高级设置”下的“选择同步目录”选项卡页面。
3、勾选需... -
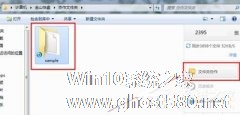
金山快盘协作文件夹使用方法?金山快盘具有实时数据备份、快速同步数据和共享文件夹等功能,是一款免费的同步网盘。金山快盘协作文件夹要怎么使用呢,下面就给大家分享具体步骤。
1、打开金山网盘文件夹,点击要进行协作的文件夹,然后点击窗口右侧的“协作文件夹”按钮。
2、接着在打开的“协作设置”窗口中,点击“获取链接”按钮。
3、然后再点击“复制”按钮将该链接... -

金山t盘怎么安装使用?金山t盘具有超大容量、安全备份、一键备份等功能,是一款安全的网络硬盘。金山t盘要怎么安装使用呢,下面就给大家分享具体步骤。
第一步:首先,进入金山T盘官网首页(www.1tpan.com),单击“下载金山T盘”按钮,即可将金山T盘客户端软件下载到本地。双击运行后,出现如图01所示的安装界面。
第二步:金山T盘的安装非常简单,单击“安装”按... -
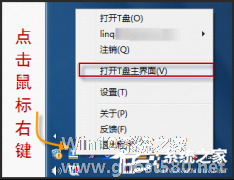
金山T盘主界面是怎样的?金山T盘是一款永久免费的网络硬盘。很多用户都想看下金山T盘的主界面到底有哪些东西,下面就给大家分享一下金山T盘主界面是怎样的。
右键点击桌面右下角系统托盘中的“金山T盘”图标,在弹出的快捷菜单中选择“打开T盘主界面”。
进入“欢迎使用金山T盘”界面,在“正在传输”标签下,我们可以看到正在上传或下载的文件的名称、大小和传输进度,点击文件后...