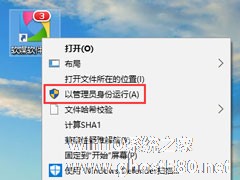-
Win10怎么以管理员运行命令提示符?管理员运行cmd的方法
- 时间:2024-05-02 18:08:17
大家好,今天Win10系统之家小编给大家分享「Win10怎么以管理员运行命令提示符?管理员运行cmd的方法」的知识,如果能碰巧解决你现在面临的问题,记得收藏本站或分享给你的好友们哟~,现在开始吧!
Win10怎么以管理员运行命令提示符?有很多时候我们需要用管理员运行cmd命令才能成功执行命令,不过许多朋友都不知道怎么用管理员身份运行命令提示符,下面系统之家小编就给大家分享一下具体的操作方法,希望能够帮助到您!
方法一:
1、windows10系统电脑按下【ctrl+shift+esc】组合键打开任务管理器;

2、在任务管理器中点击【文件】-【运行新任务】;

3、在新建任务框中勾选【以系统管理权限创建此任务】,输入【cmd】点击确定即可。

4、此时的“命令提示符”为管理员模式,方便运行一些权限要求较高的程序。
方法二:
我们可以在Windows10系统的开始菜单上,单击鼠标右键,这时候出现的菜单中,我们选择命令提示符(管理员)点击打开这样即可。

方法三:
直接在Windows10系统左下角的搜索框中输入CMD。
然后搜索结果中,还是在命令提示符上单击右键,选择管理员身份运行。

方法四:
点击开始菜单,然后界面中我们这里选择所有应用打开进入,如图所示:

所有应用中,我们在Windows系统中找到命令提示符,然后这时候在命令提示符上单击鼠标右键,选择以管理员身份打开命令提示符。
以上就是关于「Win10怎么以管理员运行命令提示符?管理员运行cmd的方法」的全部内容,本文讲解到这里啦,希望对大家有所帮助。如果你还想了解更多这方面的信息,记得收藏关注本站~
★文♀章来自Win10系统之家www.ghost580.net,转载请注明出处!
相关文章
-

Win10怎么以管理员运行命令提示符?管理员运行cmd的方法
Win10怎么以管理员运行命令提示符?有很多时候我们需要用管理员运行cmd命令才能成功执行命令,不过许多朋友都不知道怎么用管理员身份运行命令提示符,下面系统之家小编就给大家分享一下具体的操作方法,希望能够帮助到... -

Win10 1909怎么以管理员身份运行CMD?以管理员身份运行CMD方法简述
在Win101909系统中部分命令如果想要达到最佳的效果,就必须在以管理员身份打开的命令提示符(CMD)窗口内输入。不过,许多Win101909系统的用户都不清楚,该怎么才能以管理员身份运行CMD!针对这种情况,小编今天带来了以管理员身份运行CMD方法简述。
方法步骤
打开设备,并在左下角的搜索框中输入CMD;
接着,选取“以管理员身份运行”;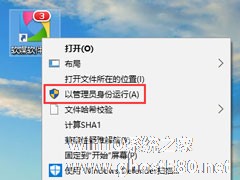
Win10系统右键没有“以管理员身份运行”怎么恢复?我们在操作Win10系统的过程中,经常会遇到软件权限问题,这时候只有以管理员身份运行才可以操作。但是有用户反馈说,自己的Win10系统右键没有“以管理员身份运行”选项,这该怎么办呢?下面给大家提供解决办法。
具体如下:
1、在桌面右击此电脑也就是我的电脑,选择“管理”;
2、展开至计算机管理→系统...
Win10 1909怎么以管理员身份运行程序?以管理员身份运行程序方法分享
相信有了解的朋友都清楚,有些软件或程序在Win10系统中必须以管理员的权限打开,方能正常运行。那么,在Win10 1909系统中该怎么以管理员身份运行程序呢?下面是小编分享的以管理员身份运行程序方法,有需要的朋友可以稍作参考。
方法步骤
打开设备;
- Win10教程
-
-
操作系统排行榜
更多>> -
- Ghost Win8.1 64位 老机精简专业版 V2023.02
- 【老机专用】Ghost Win8 32位 免费精简版 V2022.01
- 【致敬经典】Ghost Windows8 64位 免激活正式版 V2021.08
- 微软Windows8.1 32位专业版免激活 V2023.05
- Windows11 22H2 (22621.1778) X64 游戏美化版 V2023.06
- Windows11 22H2 (22621.1778) X64 专业精简版 V2023.06
- 笔记本专用 Ghost Win10 64位 专业激活版(适用各种品牌) V2022.08
- GHOST WIN8 X86 稳定专业版(免激活)V2022.07
- Windows8.1 64位 免费激活镜像文件 V2022.07
- Windows 8.1 64位 极速纯净版系统 V2022
-
Win10教程排行榜
更多>> -
- Win10双系统如何删除一个?Win10双系统删除其中一个的方法
- Win10提示此站点不安全怎么办?Win10提示此站点不安全的解决方法
- Win10经常提示assertion failed怎么办?Win10经常提示assertion failed的解决方法
- Win10如何进入高级选项?Win10进入高级选项的方法
- ROG幻14如何重装系统?重装ROG幻14笔记本的方法
- Win10玩地平线5闪退怎么办?Win10玩地平线5闪退的解决方法
- Win10玩NBA2K23闪退怎么办?Win10玩NBA2K23闪退的解决方法
- Win10网络栏只剩下飞行模式怎么办?Win10网络栏只剩下飞行模式的解决方法
- Win10玩Dota2卡顿怎么办?Win10玩Dota2卡顿的解决方法
- Win10系统怎么还原到某个时间点?Win10系统还原方法教学
- 热门标签
-