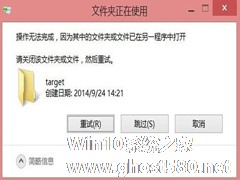-
如何设置文件夹无法删除?Win10设置文件夹不能删除的方法
- 时间:2024-05-29 14:57:27
大家好,今天Win10系统之家小编给大家分享「如何设置文件夹无法删除?Win10设置文件夹不能删除的方法」的知识,如果能碰巧解决你现在面临的问题,记得收藏本站或分享给你的好友们哟~,现在开始吧!
如何设置文件夹无法删除?相信还有很多用户不清楚应该如何操作,其实我们可以在文件夹里面创建一个无法删除,无法移动,无法修改的文件,这样文件夹连同文件就无法删除了。下面就来看看具体的操作步骤吧。
Win10设置文件夹不能删除的方法:
1、首先,创建一个文件夹(点击右键,在打开的菜单项中,选择新建文件夹)。

2、打开刚才新建的文件夹,再新建一个文本文档(点击右键,在打开的菜单项中,选择新建文本文档)。

3、右键点击刚新建的文本文档,在打开的菜单项中,选择属性。

4、新建文本文档 属性窗口,切换到安全选项卡,然后点击编辑。

5、选择每一个组或用户名,然后在完全控制后面勾选拒绝。

6、设置完成后,点击确定。

7、Windows 安全中心提示:你在设置一个拒绝权限项。拒绝项优先于允许项。这就是说,如果一位用户是两个组的成员,一个组允许权限而另一个组拒绝同一个权限,该用户就没有这个权限。你想继续吗?点击是。

8、点击确定。

9、这时候,可以尝试删除刚才创建的文件夹。

10、提示文件夹访问被拒绝,你需要提供管理员权限才能删除此文件夹,点击继续。

11、已经无法删除,因为没有足够的权限。

以上就是关于「如何设置文件夹无法删除?Win10设置文件夹不能删除的方法」的全部内容,本文讲解到这里啦,希望对大家有所帮助。如果你还想了解更多这方面的信息,记得收藏关注本站~
*文♀章来自Win10系统之家,转载请注明出处!
相关文章
-
 如何设置文件夹无法删除?相信还有很多用户不清楚应该如何操作,其实我们可以在文件夹里面创建一个无法删除,无法移动,无法修改的文件,这样文件夹连同文件就无法删除了。下面就来看看具体的操作步骤吧。Win10设置文件夹...
如何设置文件夹无法删除?相信还有很多用户不清楚应该如何操作,其实我们可以在文件夹里面创建一个无法删除,无法移动,无法修改的文件,这样文件夹连同文件就无法删除了。下面就来看看具体的操作步骤吧。Win10设置文件夹... -

有的时候我们电脑需要借给朋友,但是怕朋友误删文件,这时候我们就可以在自己的电脑上创建一个别人删不掉的文件夹。这样是不是能够保护好我们电脑的文件了,想删都删除不了。那Win10如何创建一个无法删除文件夹的呢?现在小编就和大家说一下Win10创建一个无法删除文件夹的方法。
步骤如下:
1、按下“Win+R”组合键打开运行,在运行框中输入:cmd点击确定打开命令提示... -
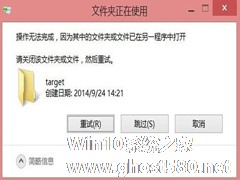
我们使用电脑的时候,偶尔会出现要想删除一个文件夹,但使用系统默认的删除方法后,提示文件夹正在使用无法删除。在Win10系统上遇到这个问题该如何处理呢?
解决方法
1.下载安装电脑管家。
2.选中无法删除的文件夹,点击右键。
3.在右键菜单中选择文件粉碎,再选择删除文件。<imgsrc="http://www.ghost580.ne... -

此前系统之家介绍了《Win10系统下如何从新窗口打开文件夹》,这是针对临时需要来回操作的需求。如果这种需要很频繁,那么可以设置总是以新窗口打开文件夹。我们一起来看看。
操作方法
步骤一、在任意文件资源管理器界面,点击“查看”选项,在Robbin工具栏,找到并点击“选项”。
步骤二、在文件夹选项“常规”选项卡界面,点击选择“浏览文件夹”下面的“在不同...