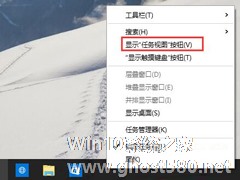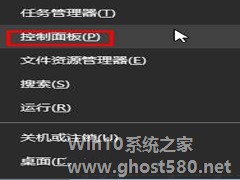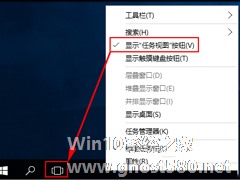-
Win10pdf虚拟打印机怎么添加?Win10安装pdf虚拟打印机的方法
- 时间:2024-05-23 08:44:44
大家好,今天Win10系统之家小编给大家分享「Win10pdf虚拟打印机怎么添加?Win10安装pdf虚拟打印机的方法」的知识,如果能碰巧解决你现在面临的问题,记得收藏本站或分享给你的好友们哟~,现在开始吧!
Win10pdf虚拟打印机怎么添加?相信在座的还有部分用户不是很清楚应该如何操作,其实方法很简单,下面小编将为大家分享Win10安装pdf虚拟打印机的操作步骤,有需要的朋友们一起来看看吧。
操作如下:
1、首先,按键盘上的【Windows 徽标键】,或点击左下角的【开始图标】,再点击电源按钮上方的齿轮状图标【设置】;

2、Windows 设置窗口,搜索框可以查找设置,也可以直接点击【设备(蓝牙、打印机、鼠标)】;

3、设备主页设置窗口,左侧边栏点击【打印机和扫描仪】,右侧点击【添加打印机或扫描仪】;

4、等待一段时间系统扫描,然后点击【我需要的打印机不在列表中】;

5、添加打印机窗口,按其他选项查找打印机,选择【通过手动配置本地打印机或网络打印机】,点击【下一步】;

6、选择打印机端口,打印机端口是一种允许你的计算机与打印机交换信息的连接类型。选择【使用现有的端口】,点击右侧的下拉框,改为【FILE: (打印到文件)】,点击【下一步】;

7、最后,左侧厂商中选择【Microsoft】,右侧打印机中选择【Microsoft Print to PDF】,点击【下一步】。

以上就是关于「Win10pdf虚拟打印机怎么添加?Win10安装pdf虚拟打印机的方法」的全部内容,本文讲解到这里啦,希望对大家有所帮助。如果你还想了解更多这方面的信息,记得收藏关注本站~
『文①章②来自Win10系统之家www.ghost580.net,不得自行转载,违者必追究!』
相关文章
-

Win10pdf虚拟打印机怎么添加?Win10安装pdf虚拟打印机的方法
Win10pdf虚拟打印机怎么添加?相信在座的还有部分用户不是很清楚应该如何操作,其实方法很简单,下面小编将为大家分享Win10安装pdf虚拟打印机的操作步骤,有需要的朋友们一起来看看吧。操作如下:1、首先,按键盘上的【Windo... -
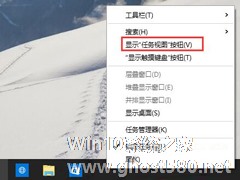
Win10虚拟桌面默认情况下是固定在任务栏上的,而且还不能用“将此程序从任务栏解锁”来取消。本文就来介绍一下怎么隐藏Win10任务栏虚拟桌面按钮。
方法如下:
1、右键点击任务栏,在弹出的菜单中,取消勾...
-
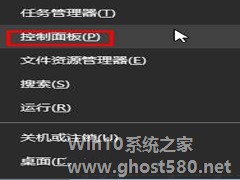
Win10找不到microsoft print to pdf打印机怎么办?
Win10系统都有自带了“microsoftprinttopdf”的功能,我们可以使用此功能快速地将文件转为PDF格式,很方便,实用。但最近要用户说,他在Win10系统下无法找不到“microsoftprinttopdf”怎么回事?遇到只要的问题我们要如何去解决呢?现在小编就和大家说一下Win10找不到microsoftprinttopdf打印机的解决方法。
方法如下:<... -
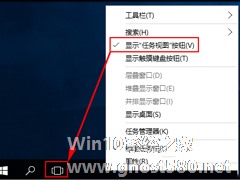
用过Win10的人都知道,Win10系统添加了一项虚拟桌面功能,它能够让我们快速地创建多个虚拟桌面,且每个桌面在运行不同应用程序的同时互不影响。那Win10如何添加或删除虚拟桌面呢?Win10添加或删除虚拟桌面有什么方法?接下来就和小编一起去看看Win10添加或删除虚拟桌面的方法。
具体方法如下:
1、在任务栏空白处点击右键选择显示任务视图按钮,任务栏会多出一...