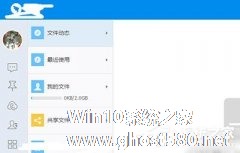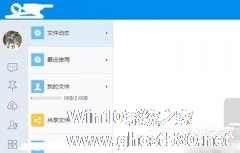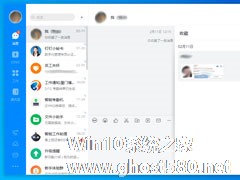-
钉钉自己上传的文件何如下载 钉钉自己上传的文件下载教程
- 时间:2024-05-17 18:24:18
大家好,今天Win10系统之家小编给大家分享「钉钉自己上传的文件何如下载 钉钉自己上传的文件下载教程」的知识,如果能碰巧解决你现在面临的问题,记得收藏本站或分享给你的好友们哟~,现在开始吧!
钉钉自己上传的文件怎么下载?钉钉是阿里巴巴集团专为中国企业打造的免费沟通和协同的多端平台 [1] ,提供PC版,Web版和手机版,支持手机和电脑间文件互传。钉钉是怎么下载自己上传的文件呢,下面就给大家分享具体步骤。
1、在电脑上下载安装包安装。
2、登录自己的账号。

3、点击【钉盘】。

4、点击【我的文件】。

5、选择自己要下载的文件。就是在框框上打勾。

6、点击【下载】,如图。

7、选择要保存的路径,给该下载的文档重命名(也可不变),点击【保存】。

以上就是我为大家分享的钉钉自己上传的文件怎么下载的详细教程,更多软件教程可以关注系统之家。
以上就是关于「钉钉自己上传的文件何如下载 钉钉自己上传的文件下载教程」的全部内容,本文讲解到这里啦,希望对大家有所帮助。如果你还想了解更多这方面的信息,记得收藏关注本站~
『此文①为Win10系统之家www.ghost580.neT文②章!』
相关文章
-
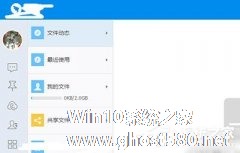
钉钉自己上传的文件怎么下载?钉钉是阿里巴巴集团专为中国企业打造的免费沟通和协同的多端平台[1],提供PC版,Web版和手机版,支持手机和电脑间文件互传。钉钉是怎么下载自己上传的文件呢,下面就给大家分享具体步骤。
1、在电脑上下载安装包安装。
2、登录自己的账号。
3、点击【钉盘】。
4、点击【我的文件】。<imgsrc="http... -
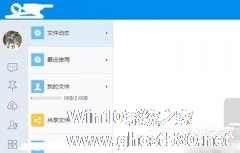
钉钉这个办公软件已经成为很多公司的首选,有的朋友就在问:钉钉自己上传的文件如何下载呢?要如何操作呢?今天,我给大家带来钉钉文件下载方法,我们一起来看看吧!
方法步骤
1、在电脑上下载安装包安装。
2、登录自己的账号。
3、点击【钉盘】。
4、点击【我的文件】。<imgs -

钉钉上传的文件重命名的方法?钉钉具有企业沟通和企业办公协调功能,是一款专门为中国企业打造的软件。钉钉上传的文件要怎么重命名呢,下面就给大家分享具体步骤。
1、打开软件。登录自己的账号。
2、点击【钉盘】。
3、点击【我的文件】
4、找到要修改的文件<i -
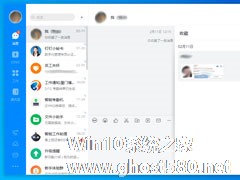
在许多人的印象中,钉钉自带的收藏功能仅支持手机客户端,用户在PC端是无法查看自己收藏的文件的。值得庆幸的是,官方在PC版的最新版本中终于带来了“收藏”功能!那么,钉钉电脑版该如何查看自己的收藏呢?让我们来了解一下。
方法步骤
打开钉钉,点击“我”;
然后,点击对话框中的“<”;
接着,选取&ldqu