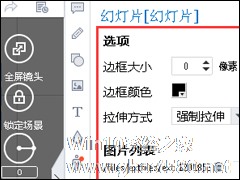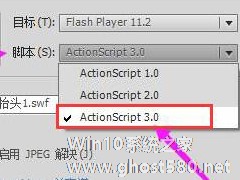-
万彩录屏大师制作置图片幻灯片的具体操作方法
- 时间:2024-05-06 21:42:56
大家好,今天Win10系统之家小编给大家分享「万彩录屏大师制作置图片幻灯片的具体操作方法」的知识,如果能碰巧解决你现在面临的问题,记得收藏本站或分享给你的好友们哟~,现在开始吧!
万彩录屏大师怎么制作置图片幻灯片?万彩录屏大师是款集视频录制与后期动画视频编辑的屏幕录像软件,在使用的过程中,我们该如何制作置图片幻灯片呢?下面小编就和大家分享下万彩录屏大师制作置图片幻灯片的具体操作方法。
万彩录屏大师制作置图片幻灯片方法:
1. 添加图片幻灯片在元素编辑栏中找到相应图标-》点击“添加本地图片”按钮-》在弹窗中选择需要添加的图片-》“打开”。

2.自定义图片幻灯片
添加完本地图片后,可以自定义图片的大小、位置、进场/退场时长等。

3.图片幻灯片的装修效果
选中添加的图片幻灯片,在右侧编辑栏中点击“装修效果”按钮可以设置图片幻灯片的蒙版形状、前景、阴影和边框效果。

4.图片幻灯片类型
万彩动画大师提供7种精美幻灯片类型展示多张图片,默认效果、渐变、翻转、相册、移动、缩放、三维等酷炫动态视觉效果能有效吸引观众注意力。

5.更多设置
若需要替换所添加的图片,可通过“清除”和“添加”按钮进行操作,然后设置图片幻灯片的边框、边框颜色、拉伸方式和不透明度。

以上就是小编和大家分享的万彩录屏大师制作置图片幻灯片的具体操作方法,更多精彩教程请继续关注系统之家。
以上就是关于「万彩录屏大师制作置图片幻灯片的具体操作方法」的全部内容,本文讲解到这里啦,希望对大家有所帮助。如果你还想了解更多这方面的信息,记得收藏关注本站~
文①章♂来自Win10系统之家www.ghost580.Net,转载请联系!
相关文章
-
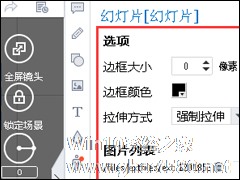
万彩录屏大师怎么制作置图片幻灯片?万彩录屏大师是款集视频录制与后期动画视频编辑的屏幕录像软件,在使用的过程中,我们该如何制作置图片幻灯片呢?下面小编就和大家分享下万彩录屏大师制作置图片幻灯片的具体操作方法。
万彩录屏大师制作置图片幻灯片方法:
1.添加图片幻灯片在元素编辑栏中找到相应图标-》点击“添加本地图片”按钮-》在弹窗中选择需要添加的图片-》“打开”。<... -

PicsArt怎么制作爱心九宫格图片?PicsArt是是款免费的移动图片编辑器,用户们可通过它制作近期热门的爱心九宫格图片,那么具体该如何进行操作呢?下面小编就和大家分享下PicsArt制作爱心九宫格图片的具体操作方法。
PicsArt制作爱心九宫格图片方法:
1、想要在PicsArt里制作出爱心九宫格的话,用户们需要先点击页面下方的“+”按钮,从列表里选择“... -
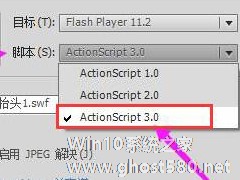
万彩录屏大师怎么制作角色表情?万彩录屏大师内置大量的素材,支持添加动画人物解说角色、进场和出场动画效果以及其他各种动画特效等,那么在使用的过程中,我们该如何制作任务表情呢?下面小编就和大家分享下万彩录屏大师制作角色表情的具体操作教程。
万彩录屏大师制作角色表情方法:
1.内容尽量居于中间;
2.角色表情的宽高尽量一样大;
3.根场景(项... -

一闪APP怎么制作动态图片?一闪APP是款图像处理软件,它还可以帮助用户们将连续拍摄的照片合成制作成GIF动态图片,那么具体该如何操作呢?下面小编就和大家分享下一闪APP制作动态图片的具体操作流程。
一闪APP制作动态图片方法:
1、首先进入一闪软件,然后点击【拍摄】功能。
2、点击拍摄之后选择【动图】功能,拍摄一段视频。
3、接着对你...