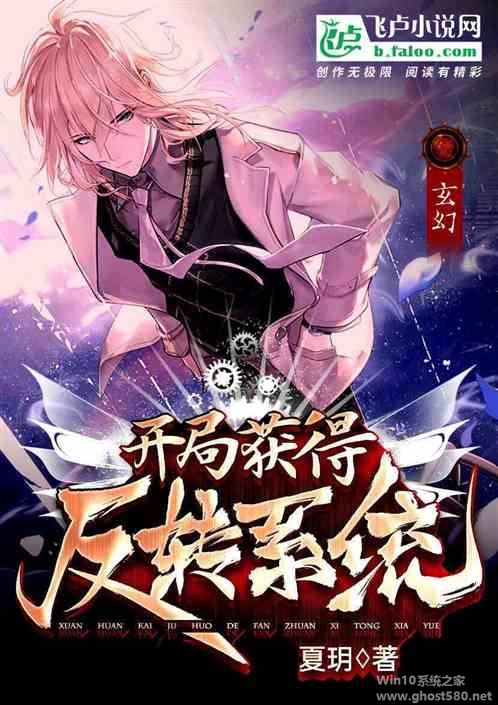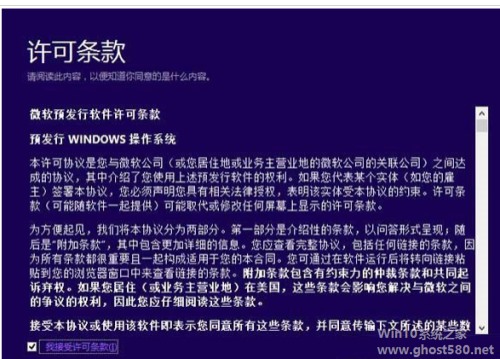-
win10如何回滚
- 时间:2024-05-22 08:26:14
大家好,今天Win10系统之家小编给大家分享「win10如何回滚」的知识,如果能碰巧解决你现在面临的问题,记得收藏本站或分享给你的好友们哟~,现在开始吧!
1.windows10怎么回滚

1、打开设置→更新和安全→恢复,找到“回退到windows7(或windows 8.1)”,点击“开始”。
2、选择“回退”理由(可多选),然后点击“下一步”继续(以下每一步随时都可以取消“回退”操作)。
3、仔细阅读注意事项,全过程需要有稳定电源支持,也就是说笔记本和平板电脑需要在接入电源线的状态下进行回退操作,电池模式不被允许;另外,系统还提示了一些关于文件和程序可能受到的影响。了解并采取措施之后,点击“下一步”继续。
4、对于已经设定登录密码的用户,回退后密码将被恢复,因此你需要知道该密码才能正常登录。确认该消息不会影响到你的使用后,点击“下一步”继续。
5、需要确认的最后一步,提醒win7/win8.1用户可以随时再次升级到win10。今后免费安装win10将不再受到“正式版发布1年内”的时间限制,也不受安装方式的限制,纯净安装也将完全免费
6、点击“回退到windows7(或windows 8.1)”后,系统自动重启,并开始回退过程,该过程耗费时间和原系统软件安装等使用情况有直接关系。回退后的win7/win8.1系统仍然保持激活状态。
2.win10怎么回滚更新前的系统
有不少小伙伴是直接从Win8.1或Win7这些系统直接升级安装Win10的,体验后觉得目前并不适合日常使用。也有些朋友的Win10预览版被自动升级了最新版本,但用户想还原到旧版本。我们可以通过高级启动选项来将电脑滚回到之前的系统版本。下面就是方法,大家来看看吧。
注意:实现滚回以前系统版本的前提是,升级安装后Windows.old文件不能删除或清理掉。
操作步骤:
1、单击开始菜单,选择设置选项;
2、在设置界面,点击“Update&security”;
3、然后选择“恢复”,并点击高级启动下方的重启按钮;
4、之后Win10系统会重新启动,到达“高级启动”后,我们再点击“疑难解答”;
5、然后点击“滚回到以前的版本”;
6、Win10又会重启一次,然后我们选择一下之前的用户名,并输入帐户密码;
7、接下去按提示一步一步点击就可以了,最后就是滚回按钮;
OK,稍等片刻后Win10就会还原至之前的系统版本,如果Windows.old文件出错或删除了的话则无法还原。
最后我告诉大家,通过禁止Win10自动更新预览版新版本,一定程度上可以减少需要滚回此前系统版本的情况出现。
3.如何使用win10系统回滚至之前版本的Windows
win10系统有一个月的时间进行回滚系统。提示文件删除无法回滚是系统故障造成的。不过现在即使过了30天也可以回滚。解决办法:
步骤1:确定是否存在windows.old文件夹以及硬盘上是否有足够的可用空间。
1、双击“此电脑”,右键“本地磁盘(c:) ”文件夹,选择属性,查看“本地磁盘(c:)”的可用空间大小。
2、在“硬盘”区域,双击“本地磁盘(c:)”,然后确定是否存在windows.old文件夹,查看并确认此文件夹小于“本地磁盘(c:)”的可用空间大小。
3、将win10文件夹移动到新的win10文件夹、使用win+r组合键打开cmd命令提示符,输入代码。
注意:当在命令提示符下键入以下步骤中描述的一个或多个命令并按enter后,如果收到以下消息:系统找不到指定的文件,说明不能回滚。
c:
md win10
move windows win10\windows
move "program files" "win10\program files"
move users win10\users
attrib–h–s–r programdata
move programdata win10\programdata
rd "documents and settings"
4、移动windows.old文件夹至系统磁盘
注意当在命令提示符下键入以下步骤中描述的一个或多个命令并按enter后,如果收到以下消息:系统找不到指定的文件。说明不能回滚。
如果输入的内容与本文提供的相同,直接转到下一个命令即可。
move /y c:\windows.old\windows c:\
move /y "c:\windows.old\program files" c:\
move /y c:\windows.old\programdata c:\
move /y c:\windows.old\users c:\
move /y "c:\windows.old\documents and settings" c:\
5、还原以前安装的windows的启动扇区。
根据需要恢复的操作系统,命令提示符选择以下命令键入。
注意:在以下命令中,d:代表dvd驱动器。如果计算机上的dvd驱动器由不同的驱动器号(例如e:)来表示,请在命令中使用该驱动器号。
以前安装的是win8.1/win8 /win7或者windows vista,请键入以下命令,然后点击enter:d:\boot\bootsect /nt60 c:。
6、关闭命令提示符窗口,然后单击“重新启动”。
1. 在命令提示符处键入下面的命令,然后点击enter:exit。
2. 单击“重新启动”以重新启动计算机。
4.win10更新之后任务栏点了没反应了 怎么回滚
方案一:重启“windows资源管理器”。
直接按键盘组合键“ctrl+alt+del”打开“任务管理器”,切换到“进程”选项卡,选中“windows资源管理器”项,点击“重新启动”按钮。待”windows资源管理器“重启完成后,再尝试右击任务栏。
方案二:重新“部署操作进程”。
1、点击桌面左下角的“cortana”语音搜索框,输入“powershell”,并从搜索结果中找到如图所示的工具并右击,从其右键菜单中选择“以管理员身份运行”项。
2、此时将以“管理员”身份运行“windows powershell”程序,将以下命令复制粘贴到命令提示符界面,并按回车以执行:
get-appxpackage -allusers foreach {add-appxpackage -disabledevelopmentmode -register "$($_.installlocation)\appxmanifest.xml"}
3、最后耐心等待“系统部署进程”操作的完成,整个过程大概需要2至10分钟左右的时间。最后就可以尝试右击任务栏执行其它相关操作啦。
方案三:1、针对右击任务栏应用图标时弹出菜单缓慢的情况,通常是由于加载“最常访问”列表造成的。
2、如果想取消冗长的“最常访问”列表的显示,则点击桌面左下角的“开始”菜单,从其扩展菜单中点击“设置”按钮。
3、从打开的“设置”窗口中,找到“个性化”项点击进入。通过“个性化”设置界面可以对系统“背面”、“屏幕”、“颜色”、“主题”以及“开始”菜单进行定制。
4、待打开“个性化”界面后,切换到“开始”选项卡,关闭“在’开始‘屏幕和任务栏的的跳转列表中显示最近打开的项”项。
方案四:通过新建windows用户来重置系统设置。
1、导致任务栏出现“假死”、“右击无反应”现象的其它原因可能是系统设置不当所造成的。对此可以通过创建新用户来尝试解决问题。
2、依次进入“控制面板”-“用户管理”-“管理其它用户"界面。
3、从”选择要更改的用户“界面中,点击“在电脑设置中添加新用户”按钮,以创建新用户。通过新用户登陆即可解决任务栏右击无反应的问题。
5.win10删除windows.old怎么回滚
win10系统有一个月的时间进行回滚系统。提示文件删除无法回滚是系统故障造成的。不过现在即使过了30天也可以回滚。解决办法:
步骤1:确定是否存在Windows.old文件夹以及硬盘上是否有足够的可用空间。
1、双击“此电脑”,右键“本地磁盘(C:) ”文件夹,选择属性,查看“本地磁盘(C:)”的可用空间大小。
2、在“硬盘”区域,双击“本地磁盘(C:)”,然后确定是否存在Windows.old文件夹,查看并确认此文件夹小于“本地磁盘(C:)”的可用空间大小。
3、将Win10文件夹移动到新的Win10文件夹、使用win+R组合键打开CMD命令提示符,输入代码。
注意:当在命令提示符下键入以下步骤中描述的一个或多个命令并按Enter后,如果收到以下消息:系统找不到指定的文件,说明不能回滚。
C:
Md Win10
Move Windows Win10\Windows
Move "Program Files" "Win10\Program Files"
Move Users Win10\Users
Attrib–h–s–r ProgramData
Move ProgramData Win10\ProgramData
Rd "Documents and Settings"
4、移动Windows.old文件夹至系统磁盘
注意当在命令提示符下键入以下步骤中描述的一个或多个命令并按Enter后,如果收到以下消息:系统找不到指定的文件。说明不能回滚。
如果输入的内容与本文提供的相同,直接转到下一个命令即可。
move /y c:\Windows.old\Windows c:\
move /y "c:\Windows.old\Program Files" c:\
move /y c:\Windows.old\ProgramData c:\
move /y c:\Windows.old\Users c:\
move /y "c:\Windows.old\Documents and Settings" c:\
5、还原以前安装的Windows的启动扇区。
根据需要恢复的操作系统,命令提示符选择以下命令键入。
注意:在以下命令中,D:代表DVD驱动器。如果计算机上的DVD驱动器由不同的驱动器号(例如E:)来表示,请在命令中使用该驱动器号。
以前安装的是Win8.1/Win8 /Win7或者Windows Vista,请键入以下命令,然后点击Enter:D:\boot\bootsect /nt60 c:。
6、关闭命令提示符窗口,然后单击“重新启动”。
1. 在命令提示符处键入下面的命令,然后点击Enter:exit。
2. 单击“重新启动”以重新启动计算机。
6.win10怎样回滚降到win8.1
win10回滚降到win8.1步骤如下:
win10系统退回原系统的情况有以下两种。
一、win10直接退回win8.1。
1、点击开始菜单中的【设置】。
2、打开设置窗口后,点击【更新和安全】;
3、进入更新和安全窗口后,点击【恢复】,再点击回退到Windows
8.1下方的【开始】即可回滚到windows8.1.
二、win10系统无法退回win8.1,需要重装。
准备工具:
1、老毛桃U盘启动盘
2、win8.1
iso系统镜像文件
具体步骤:
1、将老毛桃u盘启动盘插入电脑USB插口,然后重启电脑,待屏幕上出现开机画面后按快捷键进入到老毛桃主菜单页面,选择“【03】运行老毛桃Win2003PE增强版(旧电脑)”,回车确认,如下图所示:
2、进入pe系统桌面后,鼠标双击老毛桃PE装机工具图标,打开工具主窗口后点击“浏览”按钮,如下图所示:
3、在查找范围窗口中,点击进入老毛桃u盘,选中win8.1对应的iso系统镜像文件,接着点击“打开”按钮即可,如下图所示:
4、系统镜像文件添加成功后,在文件路径下拉框中选择需要安装的版本,然后在分区列表中选择C盘作为系统盘,最后点击“确定”按钮,如下图所示:
5、随后会弹出一个窗口,建议采用默认设置,直接点击“确定”执行还原操作即可,如下图所示:
6、接下来程序便开始释放系统镜像文件,只需耐心等待操作完成并重启电脑即可,如下图所示:
以上就是关于「win10如何回滚」的全部内容,本文讲解到这里啦,希望对大家有所帮助。如果你还想了解更多这方面的信息,记得收藏关注本站~
『*文章★来自Win10系统之家www.ghost580.net,转载请联系本站网管!』
相关文章
-
 1.windows10怎么回滚要能启动到win10下才能选择回滚。方法如下!1、打开设置→更新和安全→恢复,找到“回退到windows7(或windows8.1)”,点击“开始”。2、选择“回退”理由(可多选),然后点击“下一步”继续(以下每一步随时都可以取...
1.windows10怎么回滚要能启动到win10下才能选择回滚。方法如下!1、打开设置→更新和安全→恢复,找到“回退到windows7(或windows8.1)”,点击“开始”。2、选择“回退”理由(可多选),然后点击“下一步”继续(以下每一步随时都可以取... -
 1.win10显示器变色颜色不正常怎么办电脑显示器颜色不正常是一种比较常见的电脑故障,一般在使用比较久了的显示器中比较常见,导致显示器颜色不正常的原因无非也就两个,一个是硬件故障,另外一个是软件问题,虽然只有这...
1.win10显示器变色颜色不正常怎么办电脑显示器颜色不正常是一种比较常见的电脑故障,一般在使用比较久了的显示器中比较常见,导致显示器颜色不正常的原因无非也就两个,一个是硬件故障,另外一个是软件问题,虽然只有这... -
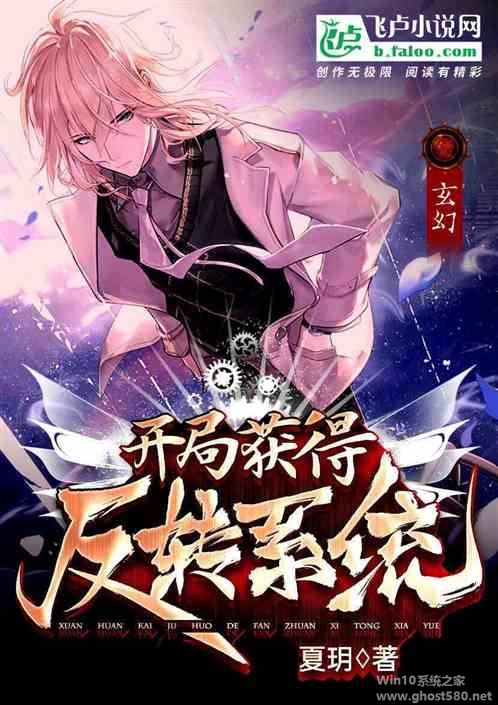 1.Win10兼容性怎么样?Win10技术预览版应适用于所有Windows8.1设备,兼容大部分程序,但是可能需要更新或重新安装某些设备和程序。Win10附带存储、网络、输入和显示等基本功能的驱动程序。这些驱动程序能让你完成Windows安...
1.Win10兼容性怎么样?Win10技术预览版应适用于所有Windows8.1设备,兼容大部分程序,但是可能需要更新或重新安装某些设备和程序。Win10附带存储、网络、输入和显示等基本功能的驱动程序。这些驱动程序能让你完成Windows安... -
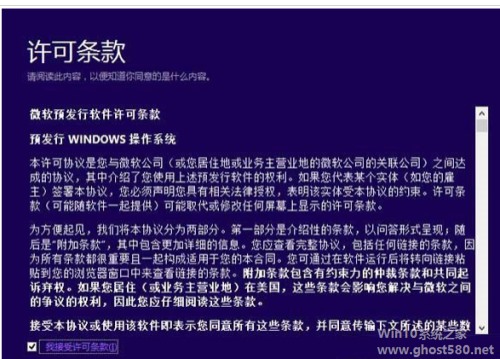 1.win8.1怎么在线升级到win10一、首先下载Win10预览版镜像。二、下载镜像后,Win8.1用户直接双击打开ISO镜像文件,运行,就可以看到如下Win10安装界面,首选是勾选上“同意协议”然后点击下一步,如下图所示。三、接下来会看到“...
1.win8.1怎么在线升级到win10一、首先下载Win10预览版镜像。二、下载镜像后,Win8.1用户直接双击打开ISO镜像文件,运行,就可以看到如下Win10安装界面,首选是勾选上“同意协议”然后点击下一步,如下图所示。三、接下来会看到“...