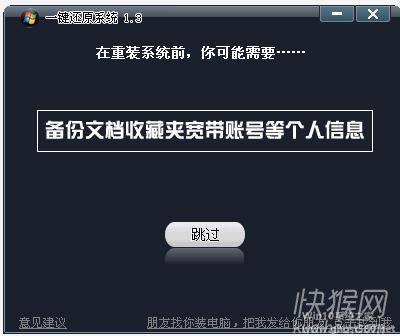-
按键精灵脚本怎么用
- 时间:2024-05-19 13:51:45
大家好,今天Win10系统之家小编给大家分享「按键精灵脚本怎么用」的知识,如果能碰巧解决你现在面临的问题,记得收藏本站或分享给你的好友们哟~,现在开始吧!
按键精灵自动点击器app系列软件最新版本下载
1.虚拟按键精灵,怎么用,谁知道

按键精灵214云脚本功能
第一步:进入编辑器
在主界面上点击“新建脚本”,然后选择“空白脚本”。[1]
第二步:插入脚本
按键精灵提供了非常简单的插入脚本方式,使用普通命令面板就可以完成整个插入脚本的过程。我们要制作的是鼠标连点器,所以要找的就是鼠标的命令。
点击在编辑器左边的【脚本】,然后点击【基本命令】,最后点击【鼠标命令】。这时鼠标的命令就展开了。我们可以看到界面上有鼠标动作的命令,默认的命令是【左键单击】,点击【下拉框】还可以看到其他的鼠标命令,例如【右键单击】、【左键双击】等等。我们就使用【左键点击】就可以了,循环按键次数我们先设置为“1次”,最后点击【插入】。
接着同样点击【脚本】,打开【基本命令】,最后点击【其他命令】。这时延时的命令就展开了。默认的延时单位是【秒】,点击【下拉框】还可以看到另外一个时间单位【毫秒】。我们就使用【毫秒】就可以了,时间我们先设置为“500”,最后点击【插入】。
第三步:修改描述
点击编辑器左侧的“脚本属性“打开基本设置界面。然后修改描述和文件名,建议大家将描述名和文件名取同一个名字。
第四步:设置热键
设置热键也是在基本设置选项卡进行设置。只要点击【热键】里面的【启动热键】,然后按下你想要设置的启动键和中止键,比如F10和F12。
第五步:设置脚本无限循环
点击编辑器左侧的【脚本属性】打开【基本设置】界面。在“运行“类目下选择【循环到按中止键为止】
第六步:保存脚本
到这里整个脚本已经制作完毕了,最后一步就是保存了。直接点击工具栏上的【保存退出】。退出后选择【我的脚本】,接着就可以在主界面看到这个脚本了,按下对应的启动热键就可以启动脚本了。[1]
如果能帮到你 很荣幸,这些想法请您采纳,如合适请给分,谢谢,,,
2.按键精灵 到底怎么使用呀 急急急急急急急急急
使用步骤如下:
1. 制作脚本:按照个人需求从网上搜集脚本或者自己制作脚本。如果您的脚本是从别的地方收集的,请先把脚本文件拷贝到按键精灵文件夹下的script文件夹中,然后再运行按键精灵。
2.选择有效的窗口:建议您选择“对所有窗口有效”。如果您只需要脚本当某个窗口在前台时有效,请选择窗口名称,比如“龙族”
3.让需要执行的脚本“有效”,只有“有效”一栏中勾中的脚本才会执行。
4.进入游戏(或者其他需要使用按键精灵的软件) ,在需要使用脚本的时候按下脚本的“快捷键”,按键精灵就会忠实的为您工作了。
按键精灵主界面
图:主界面及功能按钮
主界面功能简介:
增加:增加一个新的脚本。
修改:修改当前选中的脚本。
删除:删除当前选中的脚本,可以同时选中多个脚本进行删除。
录制:录制新的脚本,新手制作脚本首选功能。
上传:将当前脚本上传至按键精灵网站,与他人进行交流。
全部有效/无效:让所有脚本有效或者无效。
注册:注册按键精灵,使用正版软件。
帮助:查看用户帮助手册。
图:录制功能
录制功能简介:
强烈推荐的功能!能够忠实记录您的动作,并在脚本执行时回放,新手也可随心所欲制作脚本。按下ScrollLock键就可以开始录制,再次按下就可停止录制,最后保存即可。如果您需要按键精灵忠实的记录鼠标移动轨迹,在后面的“记录鼠标移动轨迹”前面打个勾就可以了。录制过程中可以随便移动录制工具条,不会对您录制的动作产生任何影响。
图:上传脚本
上传脚本功能简介:
在主界面选择一个脚本,点击“上传”按钮就可以进入上传脚本界面。
您可以将自己比较得意的脚本上传到我们的服务器。在您的脚本上传成功之后,我们将会进行人工审核。不错的脚本都会被我们推荐给其他玩家共同学习。
上传时按键精灵会自动填写一些信息。请您在“脚本说明”里写上脚本的用途、制作思路等你认为对其他人有帮助的信息。没有说明或者说明不清楚的脚本将无法获得推荐。:-)
脚本编辑器
图:脚本编辑器界面
脚本编辑器使用说明:
在动作选择区选择动作,插入右边的脚本内容区即可。脚本支持粘贴、复制、移动、删除等操作。
脚本编写完毕之后,在脚本设置区进行一些必要的设置,点击“保存脚本” ,就可保存当前制作的脚本,点击右上角的X符号可以关闭编辑器返回主界面。
注意:我们默认的终止热键是“F12” ,目前所有的脚本使用同一个终止热键,也就是按下一个终止热键之后,所有的脚本就会停止运行。
图:脚本调试功能
脚本调试功能简介:
脚本调试功能允许您随时观察脚本的执行顺序,也可以随意暂停/继续脚本的运行,方便查找脚本错误。当您点击“执行”后,脚本将会开始执行,同时记录下每一步执行了哪条动作(语句),您可以随时按“暂停”热键暂时中止脚本执行,然后点击“语句编号”立刻查看,看完以后可以随时让脚本从中断处恢复执行。
执行热键: ScrollLock
暂停热键:Pause
停止热键:ScrollLock
图: 抓点界面
抓点功能简介:
用户可以抓取20个坐标点以及相应坐标点的颜色。抓点热键包括数字键0到9,以及数字键下方的10个字母键Q到P。按下热键即可获得鼠标当前所在位置的坐标和颜色,以备制作脚本时使用。
偏移抓点:当使用偏移抓点时,实际抓到的是鼠标附近的一点的坐标和颜色(具体抓到的点用一个“瞄准镜”表示)。这样可以解决在某些情况下,鼠标图标颜色会挡住真实坐标颜色的问题。
按键精灵动作介绍
按键精灵的所有动作都需要在“动作选择区”中选定,然后插入“脚本内容区”。按键精灵的所有功能也都集中在动作选择区中。
按键精灵提供了丰富的动作供大家选择,这些动作分为四个大类。分别介绍如下
键盘动作:
按键动作:模拟键盘按下、弹起以及按键的动作。可以区分按下状态和弹起状态,也就是可以模拟按住一个键不放的动作
按键组合:模拟按下组合键的情况
鼠标动作:
鼠标点击动作:共有7种点击类型供你选择,单击或者双击,左键或者右键,等等。
抓点动作:点击“抓点”出现抓点界面,内置20个抓点热键可以抓取20个坐标点,足以满足大部分人的需要
鼠标移动动作:将鼠标移动到屏幕上某个预定的坐标点
鼠标相对移动:将鼠标相对当前位置进行移动
保存/恢复鼠标位置:保存当前鼠标位置、恢复鼠标位置到最后一次保存的位置
控制动作:
颜色控制动作:如果某一点的颜色符合条件,就执行后面的语句,颜色可以在“抓点”窗口中抓取
循环动作:将脚本反复执行
跳转动作: 在脚本的某个位置先设置一个“标记”,然后就可以在这里选择直接跳转到“标记”处
子程序调用:制作脚本子程序,可以随时调用
停止脚本运行:停止脚本运行功能
其它动作:
延时:可以让脚本停顿一段时间再继续执行
输入文本:输入一串文本,支持中文输入
注释/标记:你可以给自己的语句加以注释,同时这些注释也可以用来作为“跳转语句”中的“标记”
弹出窗口:弹出窗口显示窗口提示内容,可以暂停脚本的运行
按键精灵脚本编程语句
1.转移语句:Goto
格式:Goto [标记]
解释:跳转到标记的位置
2.注释或标记语句:Rem
格式:Rem [注释或标记]
解释:可以当作标记供跳转语句使用,也可以当作脚本的注释使用
3.条件语句:IfColor ... EndIf
条件正 格式:
IfColor x y color 0(x、y为桌面横坐标和纵坐标,color为颜色RGB码)
[语句块]
EndIf
解释:如果坐标点(x,y)的颜色等于color的数值,则执行语句块中的内容
条件反 格式:
IfColor x y color 1
[语句块]
EndIf
解释:如果坐标点(x,y)的颜色不等于color的数值,则执行语句块中的内容
4.循环语句:For ... EndFor
格式:
For [循环次数]
[语句块]
EndFor
解释:将语句块反复执行数次,执行次数由“循环次数”控制
5.延时语句:Delay
格式:Delay [毫秒]
解释:等待一些时间再执行下一句脚本。
6.光标移动语句:MoveTo、MoveR
格式:
绝对移动:MoveTo x y
解释:移动鼠标到(x,y)点
相对移动:MoveR dx dy(dx、dy为正时表示正方向移动,为负即为负方向移动)
解释:相对当前坐标横向移动鼠标x,纵向移动鼠标y
7.鼠标控制语句:LeftClick、RightClick、LeftDoubleClick、LeftDown、LeftUp、RightDown、RightUp
格式:
左键单击:LeftClick 1
右键单击:RightClick 1
左键双击:LeftDoubleClick 1
左键按下:LeftDown 1
左键弹起:LeftUp 1
右键按下:RightDown 1
右键弹起:RightUp 1
8.键盘按键语句:KeyPress、KeyDown、KeyUp
格式:
按键:KeyPress code 1(code为键盘 ASCII码)
按住:KeyDown code 1
弹起:KeyUp code 1
9.输入字符串语句:SayString
格式:SayString [要输入的字符串]
10.保存/恢复鼠标位置
格式:
保存鼠标位置:SaveMousePos
解释:保存当前鼠标位置
恢复鼠标位置:RestoreMousePos
解释:将鼠标移动到上一次保存的鼠标位置
这两个语句常用于制作网络游戏练功脚本,脚本开始时保存鼠标位置,脚本结束时恢复鼠标位置。
11.子程序、子程序调用
格式:
Sub [子程序名]
[语句块]
Retrun
解释:将一些语句放在子程序中,可以被反复调用
Gosub [子程序名]
解释:调用子程序中的语句块
11.脚本停止运行
格式:EndScript
解释:完全停止当前脚本的运行。可以用于调试脚本。
12.弹出窗口
格式:MessageBox [窗口显示内容]
解释:弹出一个窗口,显示设置的内容,用户点击“确定” 方可继续运行脚本,可以用于暂停脚本的运行
3.按键精灵怎么制作脚本
1.
制作脚本:按照个人需求从网上搜集脚本或者自己制作脚本。如果您的脚本是从别的地方收集的,请先把脚本文件拷贝到按键精灵文件夹下的script文件夹中,然后再运行按键精灵。
2.选择有效的窗口:建议您选择“对所有窗口有效”。如果您只需要脚本当某个窗口在前台时有效,请选择窗口名称,比如“龙族”
3.让需要执行的脚本“有效”,只有“有效”一栏中勾中的脚本才会执行。
4.进入游戏(或者其他需要使用按键精灵的软件)
,在需要使用脚本的时候按下脚本的“快捷键”,按键精灵就会忠实的为您工作了。
按键精灵主界面
图:主界面及功能按钮
主界面功能简介:
增加:增加一个新的脚本。
修改:修改当前选中的脚本。
删除:删除当前选中的脚本,可以同时选中多个脚本进行删除。
录制:录制新的脚本,新手制作脚本首选功能。
上传:将当前脚本上传至按键精灵网站,与他人进行交流。
全部有效/无效:让所有脚本有效或者无效。
注册:注册按键精灵,使用正版软件。
帮助:查看用户帮助手册。
图:录制功能
录制功能简介:
强烈推荐的功能!能够忠实记录您的动作,并在脚本执行时回放,新手也可随心所欲制作脚本。按下ScrollLock键就可以开始录制,再次按下就可停止录制,最后保存即可。如果您需要按键精灵忠实的记录鼠标移动轨迹,在后面的“记录鼠标移动轨迹”前面打个勾就可以了。录制过程中可以随便移动录制工具条,不会对您录制的动作产生任何影响。
图:上传脚本
上传脚本功能简介:
在主界面选择一个脚本,点击“上传”按钮就可以进入上传脚本界面。
您可以将自己比较得意的脚本上传到我们的服务器。在您的脚本上传成功之后,我们将会进行人工审核。不错的脚本都会被我们推荐给其他玩家共同学习。
上传时按键精灵会自动填写一些信息。请您在“脚本说明”里写上脚本的用途、制作思路等你认为对其他人有帮助的信息。没有说明或者说明不清楚的脚本将无法获得推荐。:-)
脚本编辑器
图:脚本编辑器界面
脚本编辑器使用说明:
在动作选择区选择动作,插入右边的脚本内容区即可。脚本支持粘贴、复制、移动、删除等操作。
脚本编写完毕之后,在脚本设置区进行一些必要的设置,点击“保存脚本”
,就可保存当前制作的脚本,点击右上角的X符号可以关闭编辑器返回主界面。
注意:我们默认的终止热键是“F12”
,目前所有的脚本使用同一个终止热键,也就是按下一个终止热键之后,所有的脚本就会停止运行。
图:脚本调试功能
脚本调试功能简介:
脚本调试功能允许您随时观察脚本的执行顺序,也可以随意暂停/继续脚本的运行,方便查找脚本错误。当您点击“执行”后,脚本将会开始执行,同时记录下每一步执行了哪条动作(语句),您可以随时按“暂停”热键暂时中止脚本执行,然后点击“语句编号”立刻查看,看完以后可以随时让脚本从中断处恢复执行。
执行热键:
ScrollLock
暂停热键:Pause
停止热键:ScrollLock
图:
抓点界面
抓点功能简介:
用户可以抓取20个坐标点以及相应坐标点的颜色。抓点热键包括数字键0到9,以及数字键下方的10个字母键Q到P。按下热键即可获得鼠标当前所在位置的坐标和颜色,以备制作脚本时使用。
偏移抓点:当使用偏移抓点时,实际抓到的是鼠标附近的一点的坐标和颜色(具体抓到的点用一个“瞄准镜”表示)。这样可以解决在某些情况下,鼠标图标颜色会挡住真实坐标颜色的问题。
4.按键精灵怎么设置脚本
按键精灵是一个目前被大家所使用的软件,那么在这个软件中,用户该如何使用呢?又如何利用按键精灵做一些简单的脚本呢?
工具/原料
按键精灵
按键精灵使用方法
1/8分步阅读
首先,打开按键精灵,一般第一次下载按键精灵,不太会使用的情况下,小编推荐大家先使用“第一次用脚本”
2/8
小编这里就用创建,鼠标连点的脚本为大家做讲解吧。
自动阅读挂机辅助脚本极速自动脚本。每天入几百
广告
3/8
如图可看到,刚打开脚本的时候,脚本会教大家如何去设置。
德国进口防爆工具防爆弯柄敲击梅花扳手
广告
4/8
在鼠标动作菜单栏中,选择自己想要的设置
金属键盘,汇融电子,ISO9001:2015质量体系认证
广告
5/8
设置完毕后,点击旁边的插入即可
6/8
再来就是对脚本每一次点击鼠标的时间作设置,设置完毕后,还是需要点击旁边的插入
7/8
最后设置好,需要循环的次数,点击右下方的保存,一个简单的脚本就这样被设置好了。
查看剩余1张图
8/8
在,我的脚本里面就可以找到刚刚设置过的“脚本”了。
注意事项
如果本篇经验为您带来帮助的话,不妨给小编点一个赞
硬件 按键精灵
编辑于2018-01-27,内容仅供参考并受版权保护
赞踩分享
键盘排行榜牌子,上天猫电器城,新潮外观,超高性价比!
根据文中提到的按键精灵为您推荐
天猫电器城-键盘排行榜牌子,爆款行货热卖,高性能超耐用,更多海量数码好货低至9.9起!
tmall.com广告
键盘键盘键盘-京东办公设备,体验品质办公,智享轻松生活
根据文中提到的按键精灵为您推荐
键盘键盘键盘,「京东办公设备」高效处理,人性化操作,满足日常需求,办公轻松又畅快!
北京京东世纪信息技术有限公司广告
相关经验
如何用按键精灵做脚本?
01:14
69.1万人看过
按键精灵怎么用?怎么用按键精灵做脚本?
2.2万人看过
键盘键盘键盘-京东办公设备,体验品质办公,智享轻松生活
根据文中提到的按键精灵为您推荐
北京京东世纪信息技..广告
按键精灵如何设置循环
00:57
4.4万人看过
怎么使用按键精灵制作自动按键或点击脚本
3.7万人看过
按键精灵设置找到图片脚本一键完成指定的动作
2.7万人看过
(按键精灵教程)按键精灵脚本如何循环
3.0万人看过
金属按钮-汇融电子-厂家生产
根据文中提到的按键精灵为您推荐
szhuirong.com广告
按键精灵的入门教程
2.4万人看过
怎么用按键精灵制作一个脚本程序
1.6万人看过
【按键精灵教程】按键精灵脚本如何循环
3.7万人看过
按键精灵怎么设置自动连续点击·
4.5万人看过
键盘京东外设产品,一触即发,更多玩法全新体验!
根据文中提到的按键精灵为您推荐
北京京东世纪信息技术有限公司广告
按键精灵如何设置时间间隔
01:05
3.4万人看过
按键精灵设置循环脚本循环次数等等
7905人看过
按键精灵怎么设置循环
1672人看过
按键精灵游戏辅助系列教程
1.8万人看过
按键精灵怎么制作脚本,按键精灵脚本制作教程
1.6万人看过
按键精灵怎么用?
01:34
1.3万人看过
按键精灵怎么找屏幕坐标
01:06
3.1万人看过
按键精灵游戏脚本开发教程:自动逛地图打怪
8549人看过
按键精灵如何导入脚本 / 按键精灵如何运行脚本
1.1万人看过
按键精灵的录制功能怎么用
1.3万人看过
按键精灵找色方法
1.3万人看过
按键精灵怎么设置循环,按键精灵循环设置教程
00:57
3854人看过
游戏辅助制作 用按键精灵如何确定人物朝向
2026人看过
游戏脚本(寻图功能)制作方法
849人看过
按键精灵教程:启动热键的设置技巧
1.4万人看过
按键精灵自动找怪教程
3399人看过
按键精灵怎么写一个简单的脚本帮助我们工作
00:48
3.7万人看过
按键精灵实现找图的步骤
1.7万人看过
怎样使用按键精灵抓点
2.4万人看过
按键精灵怎么用键盘控制鼠标移动
9049人看过
按键精灵如何设置时间间隔
01:05
44.1万人看过
按键精灵中的循环命令
00:57
7741人看过
按键精灵怎么导入脚本
01:14
5203人看过
按键精灵怎么录制脚本
7321人看过
按键精灵脚本制作教程:如何实现同时按多个键
2.3万人看过
按键精灵怎样提高图片识别率
9265人看过
怎么用电脑开发按键精灵手机版脚本
1.0万人看过
按键精灵如何设置循环
5.3万人看过
按键精灵怎么用,按键精灵使用教程
01:34
1208人看过
如何使用按键精灵录制脚本
7334人看过
怎么用按键精灵编写简单的程序
4139人看过
按键精灵延时与鼠标相对移动和使用方法
3787人看过
怎么用按键精灵做鼠标连点器
5601人看过
按键精灵如何制作鼠标连点器
1521人看过
冰雪传奇武器熔炼方法
241人看过
按键精灵脚本循环方法
00:57
7107人看过
按键精灵 如何标记,子程序,循环
3088人看过
按键精灵如何添加重复命令/怎么重复脚本
4359人看过
按键精灵如何添加重复命令
1.8万人看过
按键精灵键盘输入的方法
4680人看过
按键精灵怎么操作打开游戏APP
728人看过
按键精灵怎么插入循环语句
3261人看过
按键精灵利用多点位找形状抓文字的方法
5602人看过
按键精灵2014版脚本导入
1.2万人看过
如何制作鼠标连点器(脚本)
1.3万人看过
按键精灵如何得到桌面位置上的坐标
3692人看过
CE二段搜索简单示范
4568人看过
下一
5.按键精灵如何使用?
进入编辑器,在主界面上点击“新建脚本”,然后选择“空白脚本”。
插入脚本
按键精灵提供了非常简单的插入脚本方式,使用普通命令面板就可以完成整个插入脚本的过程。我们要制作的是鼠标连点器,所以要找的就是鼠标的命令。
点击在编辑器左边的【脚本】,然后点击【基本命令】,最后点击【鼠标命令】。这时鼠标的命令就展开了。我们可以看到界面上有鼠标动作的命令,默认的命令是【左键单击】,点击【下拉框】还可以看到其他的鼠标命令,例如【右键单击】、【左键双击】等等。我们就使用【左键点击】就可以了,循环按键次数我们先设置为“1次”,最后点击【插入】。
接着同样点击【脚本】,打开【基本命令】,最后点击【其他命令】。这时延时的命令就展开了。默认的延时单位是【秒】,点击【下拉框】还可以看到另外一个时间单位【毫秒】。我们就使用【毫秒】就可以了,时间我们先设置为“500”,最后点击【插入】。
修改描述
点击编辑器左侧的“脚本属性“打开基本设置界面。然后修改描述和文件名,建议大家将描述名和文件名取同一个名字。
设置热键
设置热键也是在基本设置选项卡进行设置。只要点击【热键】里面的【启动热键】,然后按下你想要设置的启动键和中止键,比如F10和F12。
设置脚本无限循环
点击编辑器左侧的【脚本属性】打开【基本设置】界面。在“运行“类目下选择【循环到按中止键为止】
保存脚本
到这里整个脚本已经制作完毕了,最后一步就是保存了。直接点击工具栏上的【保存退出】。退出后选择【我的脚本】,接着就可以在主界面看到这个脚本了,按下对应的启动热键就可以启动脚本了。
以上就是关于「按键精灵脚本怎么用」的全部内容,本文讲解到这里啦,希望对大家有所帮助。如果你还想了解更多这方面的信息,记得收藏关注本站~
【此文★为Win10系统之家Www.gHoSt580.net★文章,转载请注明出处!】
上一篇:如何自制肛门灌肠器 下一篇:电脑关机了开不了机怎么办
相关文章
-
 1.虚拟按键精灵,怎么用,谁知道按键精灵简单易用,不需要任何编程知识就可以作出功能强大的脚本。只要在电脑前用双手可以完成的动作,按键精灵都可以替代完成。按键精灵214云脚本功能第一步:进入编辑器在主界面上点击“新...
1.虚拟按键精灵,怎么用,谁知道按键精灵简单易用,不需要任何编程知识就可以作出功能强大的脚本。只要在电脑前用双手可以完成的动作,按键精灵都可以替代完成。按键精灵214云脚本功能第一步:进入编辑器在主界面上点击“新... -
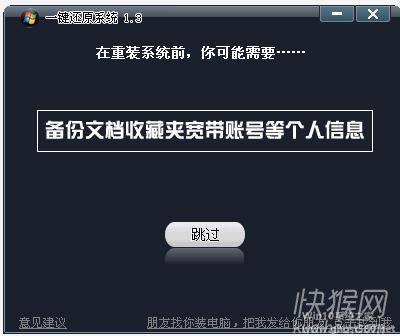 1.win7开机一键还原系统怎么操作如何开机一键还原win7系统呢?很多时候使用电脑会遇到中病毒、系统损坏的情况,此时如果有开机一键还原Win7系统那就方便太多了,下面小编和大家分享一下开机一键还原Win7系统的操作教程。...
1.win7开机一键还原系统怎么操作如何开机一键还原win7系统呢?很多时候使用电脑会遇到中病毒、系统损坏的情况,此时如果有开机一键还原Win7系统那就方便太多了,下面小编和大家分享一下开机一键还原Win7系统的操作教程。... -
 1.笔记本电脑无线网卡怎么用?怎么收费?你想要无线上网。首先要买一个终端(俗称卡托,usb接口的,和U盘差不多),因为usb接口台式电脑的话也能用,再在营业厅办理一个资费卡(手机卡、有号码)可以是移动、联通、电信,淘宝网有...
1.笔记本电脑无线网卡怎么用?怎么收费?你想要无线上网。首先要买一个终端(俗称卡托,usb接口的,和U盘差不多),因为usb接口台式电脑的话也能用,再在营业厅办理一个资费卡(手机卡、有号码)可以是移动、联通、电信,淘宝网有... -
 1.笔记本电脑的蓝牙在哪儿?怎么打开?这个蓝牙是指:蓝牙适配器(1)第一步:先了解要使用的电脑安装的系统是什么版本,如果是XP系统SP2的最好,就不需要安装蓝牙驱动——直接将蓝牙适配器插入电脑USB接口就行了。如果电脑是X...
1.笔记本电脑的蓝牙在哪儿?怎么打开?这个蓝牙是指:蓝牙适配器(1)第一步:先了解要使用的电脑安装的系统是什么版本,如果是XP系统SP2的最好,就不需要安装蓝牙驱动——直接将蓝牙适配器插入电脑USB接口就行了。如果电脑是X...