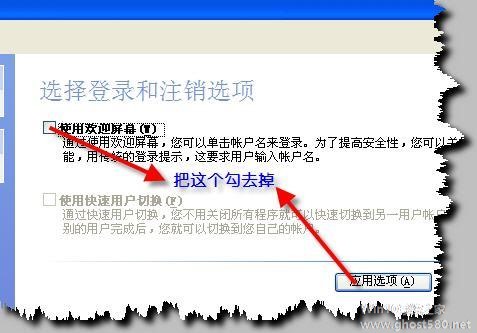-
文件夹怎么设置权限
- 时间:2024-05-02 15:28:59
大家好,今天Win10系统之家小编给大家分享「文件夹怎么设置权限」的知识,如果能碰巧解决你现在面临的问题,记得收藏本站或分享给你的好友们哟~,现在开始吧!
中国象棋-教您怎么下象棋系列软件最新版本下载
1.如何设置文件夹需要权限才能访问和删除

如:把常用文件(K:\)磁盘中的“歌曲”文件夹设置为需要权限才能访问和删除的文件夹。
步骤:
1. 右键点击:歌曲文件夹,在右键菜单中左键点击:属性;
2. 在打开的歌曲 属性窗口,点击:安全,在安全标签下点击:编辑,打开歌曲的权限窗口;
3. 在歌曲的权限窗口,我们左键单击同用电脑的另一人的帐户名,如:GONG ZOU,在GONG ZOU的权限(P)栏内的拒绝下,点击全部打上勾(如图),再点击:应用;
4. 此时会弹出一个Windiws安全的对话框:你在设置一个拒绝权限项,拒绝项优先于允许项。这就是说,一个用户是两个组的成员,一个组允许权限而另一个组拒绝同一个权限,该用户就没有这个权限。点击:是(Y);
5. 回到歌曲的权限窗口,我们点击:确定;
6. 再回到歌曲 属性的窗口,也点击:确定;
7. 我们左键双击歌曲文件夹,弹出提示对话框:你当前无权访问该文件夹。即用户GONG ZOU对歌曲文件夹无权进行访问。
8. 右键点击歌曲文件夹,在右键菜单中点击删除,弹出文件夹访问被拒绝的提示对话框:你需要提供管理员权限才能删除此文件夹。我们点击继续试试;
9. 点击继续后,又弹出文件夹访问被拒绝的提示对话框,你需要权限来执行此操作;我们点击重试(R);
10. 弹出的对话框内容依旧,文件夹访问被拒绝,你需要权限来执行此操作。
11. 用户GONG ZOU是既不能打开歌曲文件夹,也不能删除歌曲文件夹,这样设置以后,可以确保他人无法访问和误删除保存有重要文件的文件夹了。
2.手机如何设置文件夹权限
现在越来越多的用户使用ntfs文件系统来增强windows系统的安全性。通常是在图形用户界面(gui)的“安全”选项卡中对文件或目录访问控制权限进行设置。还有一种设置方式大家可能很少使用,这就是cacls命令。虽然它是一个基于命令行的命令,使用起来有点繁琐,但只要你合理利用,也会在提高系统安全性方面起到很好的效果。 注意:要使用此命令首先要把该文件夹所在的盘转换成ntfs格式 在cmd里输入 convert x: /fs:ntfs 回车即可,x代表你想转换的盘符 c:\documents and settings\administrator>cacls.exe /? 显示或者修改文件的访问控制表(acl) cacls filename [/t] [/e] [/c] [/g user:perm] [/r user [...]] [/p user:perm [...]] [/d user [...]] filename 显示 acl。 /t 更改当前目录及其所有子目录中 指定文件的 acl。 /e 编辑 acl 而不替换。 /c 在出现拒绝访问错误时继续。 /g user:perm 赋予指定用户访问权限。 perm 可以是: r 读取 w 写入 c 更改(写入) f 完全控制 /r user 撤销指定用户的访问权限(仅在与 /e 一起使用时合法)。 /p user:perm 替换指定用户的访问权限。 perm 可以是: n 无 r 读取 w 写入 c 更改(写入) f 完全控制 /d user 拒绝指定用户的访问。 在命令中可以使用通配符指定多个文件。 也可以在命令中指定多个用户。 缩写: ci - 容器继承。 ace 会由目录继承。 oi - 对象继承。 ace 会由文件继承。 io - 只继承。 ace 不适用于当前文件/目录。 1.查看目录和acl以windows xp系统为例,笔者使用cacls命令查看e盘cce目录访问控制权限。点击“开始→运行”,在运行对话框中输入“cmd”命令,弹出命令提示符对话框,在“e:\>”提示符下输入“cacls cce”命令,接着就会列出windows xp系统中用户组和用户对cce目录的访问控制权限项目。如果想查看cce目录中所有文件访问控制权限,输入“cacls cce\.”命令即可。 2.修改目录和acl设置用户访问权限:我们经常要修改目录和文件的访问权限,使用cacls命令就很容易做到。下面要赋予本机用户chenfeng对e盘下cce目录及其所有子目录中的文件有完全控制权限。在命令提示符对话框中输入“cacls cce /t /e /c /g chenfeng:f ”命令即可。 替换用户访问权限:将本机用户chenfeng的完全控制权限替换为只读权限。在命令提示符对话框中输入“ cacls cce /t /e /c /p chenfeng:r ”命令即可。 撤销用户访问权限:要想撤销本机用户chenfeng对该目录的完全控制权限也很容易,在命令提示符中运行“cacls cce /t /e /c /r chenfeng ”即可。 拒绝用户访问:要想拒绝用户chenfeng访问cce目录及其所有子目录中的文件,运行“cacls cce /t /e /c /d chenfeng”即可。
3.如何设置文件的访问权限
访问权限问题问答集锦
当我们使用自己的账号登录系统,Windows 就根据相应的账号给予我们相应的权限。权限几
乎覆盖了系统的每个角落,如果权限不够或者对自己获取的权限不太了解,那么就会出现一
些使用问题。 |2<}V9m~>SknJjfS7*,xsZ(问:我们公司只有一台电脑,一般由我来管理使用,其他人也有时用一下。为了安全起
脑后,不能访问使用我用来存放文件的D 盘,但能看到? FFc D-[&S4*Y S {答: 首先打开组策略,打开“本地计算机→管理模块→系统→磁盘配额”,将磁盘配额
启用;然后依次选择 D 盘的“属性→配额→配额项”打开 D:的配额项目;新建立一个配额
项,出现选择“用户”窗口,点“高级”将那个受限制的用户添加进来,添加好后确定进入
下一步,出现“添加新配额项”,选中“将磁盘空间限制为”单选项,并设置后边的两个值都
为“0”。这样,如果是受限的用户在访问D 盘时就会出现磁盘未满或未被写保护无法访问的
情况,从而实现你想要的效果。 q&q= = ".
x cwh H (r二 权限设置栏问题 Fn D:D_i}\eJ&ARNKm问:我在对一个文件夹进行权限设置的时候发现,权限设置窗口中完全控制、修改等项
解决? h-g.dU@ -70 V+N(BS KZ-;t三 Win98 访问WinXP 产生问题 ,NI* ;doUq2 f!问:局域网中有的电脑安装的是Windows 98,有些安装的是Windows XP,现在出现一个
解决? v$ kv )~ ] ~XnR2_答:相信很多读者都遇到过 Windows 98 无法访问 Windows 2000 的情况,那是 Windows
20000 默认关闭Guest 用户所造成的,只要开启Guest 用户就可以了。Windwos 2000 用户依
次选择“本地计算机策略→计算机配置→Windows 设置→安全设置→本地策略→用户权力指
派→拒绝从网络访问这台计算机”,看一下是否有Guest 用户,如果有的话问题就在这了,把
}S }-l+rA答:先以建立的那个管理员账户登录系统,然后打开“控制面板”,在“分类”下,依次
选择“性能和维护→管理工具→计算机管理”,打开“计算机管理→本地用户和组→用户”,
看到了吧,Administrator 账户就在这,将建立的管理员账户停用或者删除,这样重新启动
4.如何设置文件夹的管理权限
以下内容为转载,希望对你所帮助,祝你好运!
winxp局域网中设置共享文件夹权限
假定有三台电脑分别是
Computer01
Computer02
Computer03
用户分别是
Computer01User01
Computer02User02
Computer03User03
Computer01User01 想把自己的 Computer01movie 只共享给 Computer02User02,而Computer03User03 则无法打开。
Computer01User01 应该执行以下步骤:
给每台电脑的每个用户都设置密码,尤其不要忘记administrator只有设置了密码,用户才会被其他电脑识别。为没有密码的用户设置权限是没有意义的。
运行 gpedit.msc
打开 "本地计算机"策略->计算机配置->Windows 设置->安全设置->本地策略->安全选项。
设置 网络访问:本地帐户的共享和安全模式 为 典型:本地用户作为自身进行验证。
这样就可以识别来访者的身份,否则所有的来访用户都被视为Guest
打开 控制面板,管理工具,计算机管理,计算机管理(本地),系统工具,本地用户和组,用户
添加用户 User02 并输入密码
这样 Computer02User02 就可以登陆到 Computer01
在movie文件夹上点右键,进入共享与安全,共享该文件夹
点权限按钮,删除Everyone 并添加 User01 和 User02 (必须添加User01,否则不能实现。原因不详)
这样登陆到Computer01的User02就可以读取file://Computer01/movie文件夹了
Windows操作系统局域网不能互访解决方法
在局域网内安装了Windows XP的电脑不能与安装了Windows 98的电脑互相访问,安装了Windows XP的电脑与安装了Windows XP的电脑也不能互相通信。在工作站访问服务器时,工作站的“网上邻居”中可以看到服务器的名称,但是点击后却无法看到任何共享内容,或者提示找不到网络径、无权访问等问题,归纳为以下几点:
在XP首次使用的时候要在网上邻居的属性里面新建一个网络连接进行网络安装向导。
1、检查计算机之间的物理连接
网卡是网络连接的基本设备,在桌面计算机中,每个网卡后面的指示灯应该是亮的,这表示连接是正常的。如果不亮,请检查集线器或交换机是打开的,而且每个客户端连接的指示灯都是亮的,这表示链接是正常的。接下来检查网线的水晶头是否接触良好。
2、确保所有计算机上都安装了TCP/IP,并且工作正常
在Windows XP中默认安装了TCP/IP。但是,如果出了网络问题想卸载后重新安装TCP/IP就不容易了:在“本地连接”属性中显示的此连接使用下列项目列表中单击Internet协议(TCP/IP)项,您将发现卸载按钮不可用(被禁用)。
这是因为传输控制协议/Internet协议(TCP/IP)堆栈是Microsoft XP/ 2003的核心组件,不能删除。在这种情况下,如果需要重新安装TCP/IP以使TCP/IP堆栈恢复为原始状态。可以使用NetShell实用程序重置TCP/IP堆栈,使其恢复到初次安装操作系统时的状态。方法是:在命令提示符后键入以下命令,然后按ENTER键:netsh int ip reset c:resetlog.txt,其中,Resetlog.txt记录命令结果的日志文件,一定要指定,这里指定了Resetlog.txt日志文件及完整路径。运行此命令的结果与删除并重新安装TCP/IP协议的效果相同。
3、使用ping命令测试网络中两台计算机之间的连接:
ping其它计算机IP,在命令提示处,键入ping x.x.x.x(其中x.x.x.x是另一台计算机的IP地址),然后按ENTER键。应该可以看到来自另一台计算机的几个答复,如:
Reply from x.x.x.x:bytes=32 time<1ms TTL=128
如果没有看到这些答复,或者看到"Request timed out",说明本地计算机可能有问题。如果ping命令成功执行,那么您就确定了计算机可以正确连接,可以跳过下一步。如果没有看到这些答复,或者看到"Request timed out",说明本地计算机可能有问题。PING本地IP,如果看到"Request timed out",说明本地计算机可能有问题。
4、使用ping命令测试网络中名称解析是否正常
ping computername,其中computername是远程计算机的名称。通过ping命令用名称测试计算机连接。确定计算机的名称的方法是:在命令提示处,输入SYSTEMINFO。或者在桌面上右击我的电脑-属性,然后单击计算机名称选项卡。如果看到该命令的成功答复,说明您在计算机之间具有基本连接和名称解析。名称解析跟NETBIOS密切相关,看下面的步骤。
5、正确安装网络组件
首先右击网上邻居-属性,选择要共享的网卡。把IP设置在局域网的同一个网段上。比如192.168.1.X网段。然后看一下TCP/IP的高级属性中,是否开启NETBIOS。
在利用WINNT4.0构建的网络系统中,对每一台主机的唯一标识信息是它的NetBIOS名,系统是利用WINS服务、信息广播方式及Lmhost文件等多种模式将NetBIOS名解析为相应IP地址,从而实现信息通讯。
在内部网络系统中(也就是通常我们所说的局域网中),利用NetBIOS名实现信息通讯是非常方便、快捷的。但是在Internet上对一台主机的唯一标识信息是它的FQDN格式的域名(163.com),在Internet是利用DNS标准来实现将域名解析为相应IP地址,WIN2K支持动态DNS,运行活动目录服务的机器可动态地更新DNS表。
WIN2K网络中可以不再需要WINS服务,但是WIN2K仍然支持WINS,这是由于向后兼容的原因。目前,大多数网络是混合网,既有Win98等系统,又有WINXP/WIN2K等系统,因此需要在TCP/IP协议上捆绑NETBIOS解析计算机名。
查看是否选定“文件和打印服务”组件,如果已将其取消选中,“浏览服务”将不绑定到NetBIOS接口。成为备份浏览器并且没有启用“文件和打印共享”的基于Windows的计算机无法将浏览列表与客户机共享。任何将要包括在浏览列表中的计算机也都必须启用“文件和打印共享”。
6、启用打印与文件共享
在网上邻居和本地连接属性里可以看到是否安装了打印机与文件共享。验证:如果在网上邻居中看不到自己的机器,说明你没有安装打印机与文件共享。
7、启动"计算机浏览器"服务
计算机浏览器"服务在网络上维护一个计算机更新列表,并将此列表提供给指定为浏览器的计算机。如果停止了此服务,则既不更新也不维护该列表。
WIN2K/XP要确保计算机浏览服务正常启动。打开计算机管理->服务和应用程序->服务,在右窗中确保“Computer Browser”没有被停止或禁用。
8、运行网络标识向导
我的电脑选择“属性”,然后单击“计算机名”选项卡单击“网络 ID”按钮,开始“网络标识向导”:单击“下一步”,选择“本机是商业网络的一部分,用它连接到其他工作着的计算机”;单击“下一步”,选择“公司使用没有域的网络”;单击“下一步”按钮,然后输入你的局域网的工作组名,再次单击“下一步”按钮,最后单击“完成”按钮完成设置。
9、Win2k安装NetBEUI协议
在Win2k中NetBEUI协议是一个高效协议在局域网中使,因此必须安装此协议:
网上邻居->属性->本地连接->属性---->安装------>协议------->NetBEUI Protocol
10、起用Guest(来宾)帐户
Windows XP的Guest帐户允许其他人使用你的电脑,但不允许他们访问特定的文件,也不允许他们安装软件。对Windows XP Home Edition计算机或工作组中的Windows XP Professional计算机的所有网络访问都使用来宾帐户。使用net user guest确保为网络访问设置了来宾帐户,如果该帐户是活动的,命令输出中会出现一行类似下面这样的内容:Account active Yes;如果该帐户不是活动的,请使用下面的命令授予来宾帐户网络访问:
net user guest /active:yes
或者打开控制面板->用户帐户或者在管理工具->计算机管理->本地用户和组中打开Guest帐户
11、允许Guest(来宾)帐号从网络上访问
在运行里输入gpedit.msc,弹出组策略管理器,在‘计算机配置-Windows设置-本地策略-用户权利指派’中,有“拒绝从网络访问这台计算机”策略阻止从网络访问这台计算机,如果其中有GUEST帐号,解决办法是删除拒绝访问中的GUEST帐号。
12、防火墙
确保WINXP自带的防火墙没有开启,打开本地连接属性->高级,关掉Internet连接防火墙。如果使用了第三方的防火墙产品,参考其使用手册,确保防火墙没有禁止以下端口的通讯:UDP-137、UDP-138、TCP-139、TCP-445(仅WIN2K及以后的操作系统)。
Windows XP最新的SP2补丁对ICF做了很大的改进,功能更强大了,ICF有了自己的设置项,安装SP2后,默认情况下,启用ICF防火墙,不允许任何外部主动连接,即使是本地的应用程序要访问网络也需要在许可列表中做设置。
但是防火墙阻断正常的网络浏览服务通讯,结果是别人在网上邻居中看不到你的计算机,有没有两全其美的办法在开启防火墙的前提下允许浏览服务。
办法是,如果开启了ICF,打开属性,在服务这栏,选择添加,添加服务的对话框共有四个编辑框,最上边是描述服务名称,以便于记忆,从上到下第二个是应用服务的IP地址或名称,输入127.0.0.1表示本机。
下面连个是内外端口号,旁边的tcp/udp标示这个端口是udp连接还是tcp连接。
按照下面的表格输入3个服务
名称 协议 端口
NetBIOS Name Service UDP 137
NetBIOS Datagram Service UDP 138
NetBIOS Session Service TCP 139
137/UDP -- NetBIOS名称服务器,网络基本输入/输出系统(NetBIOS)名称服务器(NBNS)协议是TCP/IP上的NetBIOS (NetBT)协议族的一部分,它在基于NetBIOS名称访问的网络上提供主机名和地址映射方法。
138/UDP -- NetBIOS数据报,NetBIOS数据报是TCP/IP上的NetBIOS (NetBT)协议族的一部分,它用于网络登录和浏览。
139/TCP -- NetBIOS会话服务,NetBIOS会话服务是TCP/IP上的NetBIOS (NetBT)协议族的一部分,它用于服务器消息块(SMB)、文件共享和打印。
13、检查RPC、Plug and Play服务已启动,检查相应的系统文件夹的权限,重新注册以下的动态链接库
regsvr32 netshell.dll
regsvr32 netcfgx.dll
regsvr32 netman.dll
14、设置帐号和密码
由于WinNT内核的操作系统,在访问远程计算机的时候,好像总是首先尝试用本地的当前用户名和密码来尝试,可能造成无法访问,在这里把用户密码添加进去就可以了。
15、多种方法访问“网络计算机”
例如要打开网络中名为“Killer”的计算机,其IP地址为192.168.1.8,如果你不清楚其它机器的IP地址,你可以使用“PING计算机名”来获得它的IP地址。
用计算机名访问,NETBIOS提供的服务。点击“开始”菜单,单击“运行”,在地址栏输入“Killer”,单击“确定”。
用IP地址访问,在地址输入栏中输入“192.168.1.8”,单击“确定”。
用搜索计算机的方法访问,计算机更新列表需要时间,搜索计算机可以加快更新列表。点击“网上邻居”右键中的“搜索计算机”,输入计算机名,点击“立即搜索”,就可以看到你要访问的计算机。直接双击右边计算机名就可以打开它了。
用映射驱动器的方法访问,进入DOS方式,输入“NET VIEW killer”,回车�这是查看计算机Killer上有哪些共享文件夹,如D。再输入NET USE Z:KillerD�将计算机IBM-ZB共享的文件夹D映射为H:盘,在命令提示符下键入“Z:”。你会发现你已经连到Killer计算机上了。
1、 两台机子都添加NETBIOS协议,
2、两台启用guest帐号
3、文件夹开启共享,
4、开始--运行里面输入对方IP 回车。。OK,
还有一种方法可以省去第三步:
开始--运行里面输入对方IP你要访问的盘符$ 回车
举例: 192.168.1.3C$
然后会弹出一个“连接到****”的窗口,你输入对方机子的用户名(默认administrator)密码(没设为空)就可以了,用户名密码可以到“我的电脑-属性-管理-本地用户和组”进行管理。
网上邻居十大经典应用技巧
现在人们已经日益习惯使用“网上邻居”进行文件的拖移共享,方便快捷。但是你知道吗,“网上邻居”这么个小组件却有许许多多的使用技巧!今天我们就抱以寓学于玩的目的为大家奉上“网上邻居”精妙玩法TOP10!
10 网上邻居协议巧妙设置技法
有人说为什么他的计算机桌面中没有网上邻居图标呀?其实这是没有正确设置网上邻居协议引起的,要想让网上邻居正常发挥作用,大家必须合理设置一个名叫NetBEUI的网络协议。由于在默认状态下无论是Windows 98操作系统还是Windows 2000操作系统,都不会自动安装这个协议的;要是不安装这个NetBEUI网络协议的话,那么我们日后直接通过网上邻居图标来访问局域网中的其他工作站时,可能会出现各种莫名其妙的错误,例如在打开的网上邻居窗口中可能会发现局域网内的许多工作站都不能被访问到,而且其他人在网上邻居中也看不到你的计算机名字。具体设置的方法为:首先在Windows 2000桌面上找到“网上邻居”图标,然后用鼠标右键单击该图标,从随后打开的右键快捷菜单中执行“属性”命令;接着在“本地连接”上再用鼠标右键单击之,从其后打开的快捷菜单中执行“属性”命令,在属性对话框中单击“安装”按钮;然后选择“协议”,并执行“添加”命令;在出现的协议选择列表框中,大家可以用鼠标选择“NetBEUI”这个协议,再单击“确定”按钮;随后系统可能会弹出一个提示对话框,要求大家在光驱中放入Windows 2000安装盘,最后根据屏幕的安装向导提示来完成协议的安装任务。
实用指数:★★★ 惊奇指数:★ 综合指数:★★☆
9 网上邻居搜索法查询技法
大家知道用鼠标双击Windows系统桌面上的“网上邻居”图标时,就会将连接在网上的计算机找到;要是大家不能在网上邻居的窗口中找到自己需要寻找的计算机名字,而需要寻找的计算机又的确是连接在局域网中时,大家就不能再通过普通的方法来查询网上邻居的工作站了。大家可以尝试使用“搜索计算机”的方法,来找到需要访问的网上邻居中的计算机,具体操作步骤为:用鼠标依次单击Windows系统桌面上的“开始”/“搜索”/“搜索计算机”命令,在随后现的对话框中,输入要寻找的共享计算机名字,再用鼠标单击一下“立即搜索”按钮,要不了多长时间,网上邻居中指定的计算机就会出现在搜索结果页面中了。
实用指数:★★★★ 惊奇指数:★★ 综合指数:★★★
8 网上邻居IP快速访问技法
倘若自己计算机中的网上邻居图标无效的话,大家可以使用IP地址来快速访问网上邻居的共享计算机,这种访问方法通常适用于不知道网上邻居中的共享计算机名字的情况下。比方说,大家要访问的网上邻居共享计算机的IP地址为192.168.0.1时,那么大家可以按照下面的步骤来访问网上邻居中的共享计算机:首先在Windows系统桌面上,执行“开始”菜单,从弹出的列表中选中“运行”命令,接着再在运行对话框中输入“192.168.0.1”,并单击确定按钮就能看到自己需要访问的共享计算机了。
实用指数:★★★★★ 惊奇指数:★★★ 综合指数:★★★★
7 网上邻居使用名字访问技法
在Windows操作系统下,大家可以用被访问的网上邻居中的共享计算机名字作为网络连接命令,来访问指定的共享计算机;比方说,大家想要访问网上邻居中的共享计算机XXX时,可以先用鼠标依次单击“开始”/“运行”命令,在随后弹出的运行对话框中,输入“XXX”,接着直接单击该对话框中的确定按钮,随后大家就能访问到网上邻居中指定计算机上的内容了。
实用指数:★★★★★ 惊奇指数:★★★★ 综合指数:★★★★☆
6 网上邻居垃圾信息清理技法
在Win98系统中,使用局域网的用户在访问网络邻居时,注册表会在HEKY_CURRENT_USERNetworkRecent主键项中记录下一系列命令操作的信息,包含被访问机器的名字、访问过的应用程序及文件名等,如:主键Recent包含一名为ierl_serversoftware的子主键项,表示你曾访问过名为ierl_server的服务器中的software文件夹,点击此项后编辑器右窗显示此项的名称及键值。这些内容基本没有用途,可以适当地清理一下。打开注册表编辑器后,按以下顺序依次打开各级主键:HEKY_CURRENT_USERNetworkRecent,然后把主键Recent的子项删除即可。
实用指数:★★★★★ 惊奇指数:★★★★★ 综合指数:★★★★★
5 网上邻居访问速度提升技法
现在使用网上邻居进行信息交流往往是许多局域网用户们的首选,但许多人常常感觉到自己在通过网上邻居图标访问其他共享信息时,速度非常缓慢;其实大家可以通过下面的方法来提升网上邻居访问速度:首先在Windows系统桌面上单击开始菜单中的运行,在打开的运行对话框中输入regedit命令,这样系统就能打开注册表编辑窗口了;在这个窗口中大家可以依次访问HKEY_LOCAL_MACHINE/Software/Microsoft/Windows/Current ersion/Explorer/RemoteComputer/NameSpace分支,并将对应NameSpace分支下面的子键删除掉,然后关闭注册表、重新启动计算机就可以了。
实用指数:★★★★★★ 惊奇指数:★★★★★★ 综合指数:★★★★★★
4 网上邻居DOS访问技法
要是哪天不幸运,Windows系统突然不能正常启动了,而此时要非常着急通过网络来访问网上邻居中的共享资源时,大家该如何操作呢?利用网上邻居图标来访问肯定是不现实的了,因为在DOS状态下根据就没有什么图标,那么我们到底该如何在DOS状态下访问共享资源呢?其实DOS状态下的NET命令可以帮助大家实现这一愿望,大家只要在DOS命令提示符下输入“NET VIEW XXX”命令(其中XXX表示网上邻居中的共享计算机名字),再直接回车,就能查看共享计算机XXX上的资源文件了;要是大家输入“NET USE F:XXXYYY”命令的话,就可以将网上邻居中共享计算机XXX上的YYY目录映射为本地计算机中的F盘了,以后大家可以直接在命令提示符下键入“F:”,就能对网上邻居中的共享资源进行相关操作了。
实用指数:★★★★★★ 惊奇指数:★★★★★★ 综合指数:★★★★★★☆3 网上邻居指定域快速登录技法
在局域网中,有时为了管理上的方便经常首先建立主域控制器和备份域控制器,在该域中为每位用户设立用户名,并将大量的信息资源存放在该域的成员服务器内。而普通工作站要能正常访问存放在成员服务器中的资料,在启动时就必须首先登录到这个域。为此,大家就必须对工作站机器进行以下设置:首先在Windows桌面的“网上邻居”图标上单击鼠标右键,从随后弹出的快捷菜单中执行“属性”命令;在打开的属性对话框中,大家可以选择“Microsoft网络客户”,接着再用鼠标单击“属性”按钮;在弹出的对话框中,将“登录到Windows NT域”选中,同时在该设置栏的文本框中输入计算机要自动登录的域名,单击单击“确定”按钮并重新启动计算机就可以了。
倘若工作站使用的是Windows 2000操作系统的话,大家可以按照下面的设置步骤来保证计算机能自动登录到指定域上,同时又能对本地计算机具有一切操作权:首先向局域网管理员申请登录到服务器主域所需要的用户名和密码,同时以超级管理员身份登录到本地计算机中;接下来依次执行“程序”/“管理工具”/“计算机管理”命令,在随后打开的窗口中展开“用户和组”,选择“组”;然后在用鼠标右键单击“Administrators”图标,在打开的快捷菜单中选择“添加到组”命令;下面按照屏幕提示,把用户向管理员申请的用户添加到Administrators组中;当选择服务器所使用的域名时,计算机将会要求大家输入访问该域权限的用户名和密码,大家必须正确输入事先申请好的用户名和密码,设置完毕后,重新启动计算机就可以了。
实用指数:★★★★★★ 惊奇指数:★★★★★★★★ 综合指数:★★★★★★★
2 无效共享文件夹删除技法
在网上邻居中传输文件时,我们一般都是先将文件存放在某一文件夹中,然后将文件夹设置为共享,这样就可以直接使用移动、复制的方式来实现文件交流传输的目的;可是,在缺省情况下,文件夹的共享方式即使已经被解除了,我们还能够在“网上邻居”看到共享的文件夹名,不过该文件夹已经无效了。为了将这个无效的共享文件夹删除掉,我们可以按如下步骤来操作:
首先打开运行对话框,在其中输入注册表编辑命令“regedit”,来打开注册表编辑器窗口;执行该界面中的“编辑”菜单项,选中下面的“查找”命令,在随后出现的查找设置窗口中,输入共享文件夹的具体名称,同时选中该窗口中的“主键”复选项,接着执行“查找下一个”命令;过一会儿,注册表编辑器将打开了HKEY_ LOCAL_MACHINESoftwareMicrosoftWindowsCurrentVersionNetworkLanMan分支,在对应LanMan键值的右边区域中,我们可以找到共享的文件夹名称;用鼠标右键单击该文件夹名称,从打开的快捷菜单中,执行“删除”命令,最后退出注册表编辑窗口,重新启动一下系统,再次打开网上邻居时,我们就看不到无效的共享文件夹名称了。
当然,还有一种更为简单的删除方法,那就是先在本地计算机中,创建一个空文件夹,并将该文件夹的共享名称设置为与“网上邻居”中无效文件夹相同的名称,,这样屏幕上将打开一个文件夹出现共享冲突的提示,此时我们可以执行提示框中的“是”命令,就能删除无效共享文件夹了!
实用指数:★★★★★★★ 惊奇指数:★★★★★★★★★ 综合指数:★★★★★★★★
1 网上邻居删除技法
有时为了安全,需要将网上邻居图标从系统桌面上删除掉。删除网上邻居最方便的方法是直接在网络设置中将NetBEUI和IPX/SPX协议删除掉,具体操作为:首先打开“控制面板”窗口,在这个窗口中打开“网络”属性对话框,然后在该对话框里将NetBEUI和IPX/SPX两种协议选中,并执行删除命令;接着用鼠标右键单击“拨号网络”图标,从弹出的右键菜单中执行“属性”命令,在其后出现的对话框中选择“服务器类型”,并在其中将NetBEUI和IPX/SPX两项选取消,最后重新启动计算机就可以了。
5.如何设置文件夹为最高访问权限
如果真的有什么隐私不方便让别人看,我有四种方法,安全、绿色、简单。有了这几种方法为什么还要浪费时间和金钱去使用软件呢?
方法1:将你的文件或文件夹隐藏,(右键点文件或文件夹的属性,将属性改为“隐藏”,再在控制面板里打开“文件夹选项”点“查看”按钮在下面的框里选择“不显示隐藏的文件或文件夹”这样文件就不见了);
方法2:将文件的扩展名(也就是文件名最后的几个字母)随便改一下就打不开了,文件夹需压缩后更改,别人也不知道是啥格式的,自己要知道哦。可以和方法1同时使用。
方法3:把文件或文件夹压缩成winrar的加密压缩文件夹,步骤是,右键点击要压缩的文件->添加到压缩文件->高级->设置密码->然后输入密码,之后在加密文件名上打钩-确定即可(其他选项为默认)
方法4:用记事本锁住你的文件夹
*
认定一个你想锁定的的文件夹例如D:PICS
*
现在新建一个记事本输入下面的内容:
ren
pics
pics.{21EC2020-3AEA-1069-A2DD-08002B30309D}
*
这里的pics是你的文件夹的名字。另存文本文件为“loc.bat”
在同一目录内(重要哦!)。
*
打开另一个新的记事本文件输入类似下面的内容:
ren
pics.{21EC2020-3AEA-1069-A2DD-08002B30309D}
pics
*
另存文本文件为“Key.bat
”在同一目录内。(其实文本的文件名可随意的,但扩展名必须是“.bat”)
用法:
*
锁住文件夹:只要点击loc.bat,它就会转换到控制面板的图标而无法使用。
*
解锁文件夹:点击key.bat文件,文件夹就会解锁并可以操作啦~。
<有些人会问,解锁文件和锁定的文件夹在一个目录下,如果别人无意打开了怎么办,这一点你可以把开锁的文件放到别处或更改扩展名,等用的时候在复原就行了,这种方法对于电脑初级者是很难解答的,哈哈!>
6.如何设置全员文件夹的文件权限?
您好,目前只有企业主管理员或者是钉盘子管理员可以设置。如果您不是,建议您可以联系企业主管理员给您开通权限,或者您也可以通过搜索:子管理员申请,提交权限让主管理员审批授权。钉盘全员文件夹有两种权限设置方法:1、支持对文件夹设置权限——保密模式,设置保密模式后,全员生效。office文件、视频、图片等将被保密,在线预览时带有水印,且不可下载、转发。其他格式的文件暂不能在线预览,所以仍可以下载。设置方法:手机端:【工作】-【钉盘】-【全员共享空间】-【…】-【权限设置】-【文件保密】-【保密模式】电脑端:左侧【文档】-【切换对应的企业】-【全员共享空间】(或文件夹的【三点】-左下角的【权限设置】)-【保密模式】【企业群分区】2、对指定成员设置权限,主管理员也可设置文件夹的管理者、上传者、查看者权限;权限可以分为:可管理、可编辑、可查看;您可以针对每个成员设置不同的权限。【可管理】的权限:可编辑/上传/下载/查看/删除文件【可编辑】的权限:可编辑/上传/下载/查看文件【可查看】的权限:仅可查看和下载设置方法:手机端:【工作】-【钉盘】-【全员共享空间】-【…】-【权限设置】,先添加对应的成员,添加后右侧点击选择相应的权限即可。电脑端:【工作】-【钉盘】-【全员共享空间】-【…】-【权限设置】,先添加对应的成员,添加后右侧点击选择相应的权限即可。【温馨提示】:1、【保密模式】,开启后,全员共享空间文档仅支持在线预览,不能下载,且预览时会有预览者身份信息的水印;2、有全员文件夹的管理权限,文件夹也会有对应的权限;
以上就是关于「文件夹怎么设置权限」的全部内容,本文讲解到这里啦,希望对大家有所帮助。如果你还想了解更多这方面的信息,记得收藏关注本站~
文★章来①自Win10系统之家,未经同意不得转载!
相关文章
-
 1.如何设置文件夹需要权限才能访问和删除设置文件夹需要权限才能访问和删除的方法:如:把常用文件(K:\)磁盘中的“歌曲”文件夹设置为需要权限才能访问和删除的文件夹。步骤:1.右键点击:歌曲文件夹,在右键菜单中左键点击...
1.如何设置文件夹需要权限才能访问和删除设置文件夹需要权限才能访问和删除的方法:如:把常用文件(K:\)磁盘中的“歌曲”文件夹设置为需要权限才能访问和删除的文件夹。步骤:1.右键点击:歌曲文件夹,在右键菜单中左键点击... -
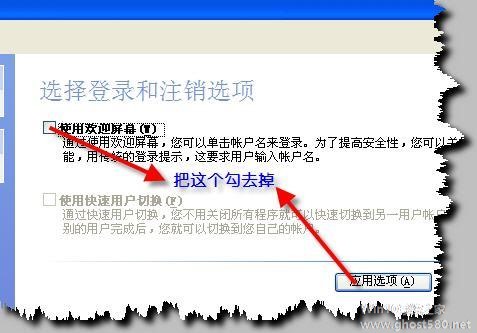 1.如何给电脑里的文件夹设置访问权限?如何在XP系统中给任意文件夹添加访问权限要达到的目的是:让其他使用自己电脑的人打不开特定的某个文件夹。举个例子:比如,在我的电脑的D:\联想冰封系统这个目录里保存了个人隐私,...
1.如何给电脑里的文件夹设置访问权限?如何在XP系统中给任意文件夹添加访问权限要达到的目的是:让其他使用自己电脑的人打不开特定的某个文件夹。举个例子:比如,在我的电脑的D:\联想冰封系统这个目录里保存了个人隐私,... -
 1.怎么设置共享文件在WindowsXP下如何共享文件。同机用户间的共享这种共享是针对单机多用户的情况而设计的。如果只是在本机的用户间共享磁盘(光驱)或文件夹,只需在Windows资源管理器中将该盘符或文件夹拖曳至“C:\Docu...
1.怎么设置共享文件在WindowsXP下如何共享文件。同机用户间的共享这种共享是针对单机多用户的情况而设计的。如果只是在本机的用户间共享磁盘(光驱)或文件夹,只需在Windows资源管理器中将该盘符或文件夹拖曳至“C:\Docu... -
 1.怎么设置朋友圈三天权限?设置朋友圈三天权限步骤如下:1、以华为荣耀8X为例,首先打开手机中的微信APP,如下图所示:2、在微信页面中找到我选项,点击它,如下图所示:3、再点击设置选项,如下图所示:4、点击隐私选项,如下图...
1.怎么设置朋友圈三天权限?设置朋友圈三天权限步骤如下:1、以华为荣耀8X为例,首先打开手机中的微信APP,如下图所示:2、在微信页面中找到我选项,点击它,如下图所示:3、再点击设置选项,如下图所示:4、点击隐私选项,如下图...