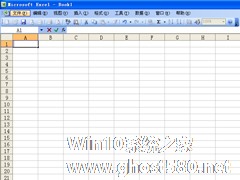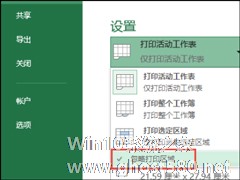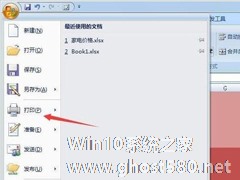-
Excel怎么打印出网格线?Excel打印网格线的方法
- 时间:2024-05-17 01:37:23
大家好,今天Win10系统之家小编给大家分享「Excel怎么打印出网格线?Excel打印网格线的方法」的知识,如果能碰巧解决你现在面临的问题,记得收藏本站或分享给你的好友们哟~,现在开始吧!
很多时候,我们都使用Excel表格来统计数据,统计完成后,有些是需要打印的,不过小编却发现打印出来的表格没有网格线,那么Excel该怎么打印出网格线呢?别着急,接下来由小编来教大家Excel打印出网格线的方法,有兴趣的朋友一起来看看吧!

Excel打印网格线的方法:
1、为了方便大家看出其中的问题,我先演示常规情况下的输入。
2、点击窗口左上角的文件,进入打印预览,我们来看看打印效果,这个时候我们看到我们打印出来的是没有打印网格线的。
3、退回原来界面,左击鼠标不放,将我们所要打印的区域覆盖成蓝色区域,图中蓝色区域就是我们所要打印的区域。
4、在蓝色区域范围内右击鼠标,弹出窗口后点击“设置单元格格式”,此时就会进入修改单元格属性的窗口。

5、点击单元格格式窗口的“边框”栏,进入修改单元格网格线的栏目下。

6、我们可以看到“无”、“外边框”、“内部”三个选择,根据我们的需要,我们需要点击“外边框”和“内部”两个栏。
7、点击该窗口的确认键。

8、这个时候我们还是点击大窗口左上角的文件,进入打印预览,我们再来看看打印效果,此时就会发现可以打印出我们需要的网格线。
以上就是Excel打印网格线的方法,是不是很简单呢!记得在打印之前先预览一下,有什么不对能够马上改。
以上就是关于「Excel怎么打印出网格线?Excel打印网格线的方法」的全部内容,本文讲解到这里啦,希望对大家有所帮助。如果你还想了解更多这方面的信息,记得收藏关注本站~
*本文来②源Win10系统之家,转载请联系本站网管!
相关文章
-
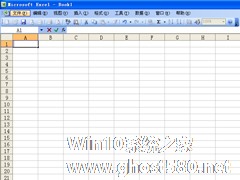
很多时候,我们都使用Excel表格来统计数据,统计完成后,有些是需要打印的,不过小编却发现打印出来的表格没有网格线,那么Excel该怎么打印出网格线呢?别着急,接下来由小编来教大家Excel打印出网格线的方法,有兴趣的朋友一起来看看吧!
Excel打印网格线的方法:
1、为了方便大家看出其中的问题,我先演示常规情况下的输入。
2、点击窗口左上角的文... -
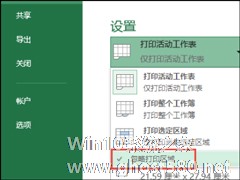
Excel只打印部分内容怎么配置?Excel不打印全部内容的方法
Excel只打印部分内容怎么配置?很多时候我们打印Excel都是整页打印,其实并不需要全部内容打印出来,为了详细参考某部分细节,要让Excel不打印全部内容,可以通过打印区域设置做到,该如何操作呢?请看下文。
Excel只打印部分内容怎么配置?
方法一:选中需要打印的区域,然后点击“文件”菜单中的“打印”选项。
方法二:可以在选中打印区域后点击页面... -

Excel表格多页怎么打印表头?Excel表格多页打印表头的方法
Excel表格多页怎么打印表头?Excel是一款非常优秀的表格制作工具,有不少小伙伴都有在使用,但当我们需要使用Excel表格多页打印表头该怎么办呢,但很多小伙伴不清楚Excel表格多页打印表头的操作方法,下面就和小编一起来... -
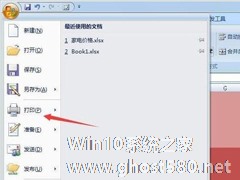
通常在Excel表格中,重点部分都会填充一些颜色,能够比较明显的区分。而且Excel文档中也会有表格线,也就是底纹,那么在打印的时候不想打印出底纹和颜色,该怎么去除底纹和颜色呢?下面和大家分享打印Excel表格时去掉底纹和颜色的方法。
打印Excel表格时怎么去除底纹和颜色?
1、首先,打开excel文档,观看其中的内容,展示内容页面。
2、选择右...