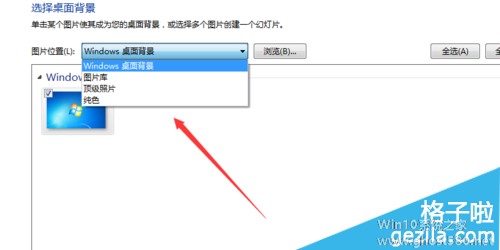-
电脑如何设置指纹解锁
- 时间:2024-05-04 02:25:51
大家好,今天Win10系统之家小编给大家分享「电脑如何设置指纹解锁」的知识,如果能碰巧解决你现在面临的问题,记得收藏本站或分享给你的好友们哟~,现在开始吧!
电脑管家Win10设置助手v1.0系列软件最新版本下载
1.电脑指纹系统怎么设置?

2、在打开的“系统”菜单左上角找到“控制面板主页”选项,鼠标左键点击“控制面板主页”,进入下一级“控制面板”操作菜单。
3、在打开的“控制面板”菜单右上角找到“用户帐户和家庭安全”选项,鼠标左键点击“用户帐户和家庭安全”,进入下一级“用户帐户和家庭安全”操作菜单。
4、在打开的“用户帐户和家庭安全”菜单内找到“用户账户”选项,鼠标左键点击“用户帐户”,进入下一级“用户帐户”操作菜单。
5、在打开的“用户帐户”菜单左下角找到“管理指纹数据”选项,鼠标左键点击“管理指纹数据”打开笔记本电脑指纹管理系统,根据电脑品牌的不同,指纹管理系统登录界面不一定相同,但原理和操作模式相同。
6、已打开的电脑指纹管理系统的登录界面,上面有两种登录模式,一种是已经有登记的指纹信息,一种是输入密码,可根据自己电脑的实际情况选择。
7、以输入电脑登录密码为例,输入笔记本电脑的登录密码,输入完成后,点击右下角的“提交”,待电脑验证无误后,进入笔记本指纹管理系统。
8、进入笔记本指纹管理系统后,选择需要录入指纹的手指,将选定的手指指纹向下,手指放平稍用力滑过电脑上的指纹传感器,一次可能不会成功,多刷几次,等指纹注册进度条满以后,会在操作界面右下角显示“完成”,此时手指的指纹信息已经成功地在电脑中注册成功了。
2.联想电脑的指纹密码怎么设置呀,求设置过程
指纹识别设置包含三个步骤:用户锁定、指纹录入和用户配置文件备份。
在安装了指纹识别的驱动和应用软件之后,在任务栏右下角会出现一个黄色的钥匙,这个就是指纹识别的图标,指纹的设置也是从它开始,
指纹识别都是对应Windows的账户起作用,下面我们一起看一下设置步骤。
双击任务栏上的钥匙图标,弹出指纹设置界面,点击“运行注册向导”即可看到运行界面,开始指纹的设置。
设置的第一步就是锁定关联账户。此软件可以锁定现有的账户,也可以创建账户之后建立关联。
如果选择“注册现有的windows用户”,将会弹界面,如果选择“创建和注册新Windows用户”,则会弹出另一个界面。两者的差别就在于创建新账户会有确认密码和选择账户类型两项。
注:指纹识别锁定的用户也必须有密码,如果没有密码,会要求在界面中输入用户名后点击“下一步”,系统会要求创建用户密码,出现“新密码”和“确认密码”的文本框,输入之后即可添加密码。
以上就是锁定用户的操作,输入完毕后单击“下一步”,出现运行界面,之后进入指纹设置过程。
指纹录入
进入指纹识别设置后,会出现一个两只手的界面,开始十个手指全部是虚线方框,点击其中一个方框之后在手指上出现红色的箭头,表明选择此手指进行指纹录入。
注:这里选择的手指和后续录入指纹的手指并没有一一对应的关系。如果某个手指上面有绿色的箭头,说明此手指在已经存有设定的指纹。
点击下一步,出现所示界面,上面有击压传感器的提示,下面有刷三次的提示。并且在刷的过程中下面的数字会闪烁。如刷第二次时数字2会闪烁。刷指纹的时候要注意以下两点:
1、 刷指纹的时候不要用手使劲压传感器,力量要适中;
2、 刷的过程不要过快或过慢,并保持匀速。
三次指纹刷完之后,“最多有可能需要三次指纹获取操作”的提示会消失,此时仍然需要再次刷指纹,系统进行最后的核对操作。再没有核对之前下一步按钮为灰选。
当指纹核对通过之后,系统会有提示显示“检验成功”,同时下一步按钮变为可选,
点击下一步,系统会弹出所示的对话框,询问是否创建第二个指纹,一般情况下不需要创建,点击“否”即可。如果需要创建,选择“是”,系统会再次回到上级所示的对话框。
指纹录入完成后,系统出现所示的对话框,对指纹的首选项进行修改,一般情况下使用默认设置即可,如果需要更改可以在后续系统中修改。
首选项设置完成后,指纹录入就完成了。至此软件中已经存储了用户指纹等安全信息。
用户配置文件备份
在首选项设置完成后点击下一步按钮,系统会要求用户备份配置文件,
注意,此用户配置文件的作用就是当系统更换或者重新安装时重新找回使用OmniPass软件加密的文件和应用程序等。在说明中非常详细,请认真阅读。
点击下一步按钮选择证书保存位置,建议用户不要保存在本地,最好放在其他的存储介质上。这一点在上面中已经有所提示。
选择位置后为此备份文件设置密码。输入完成之后点击确定按钮即可。
点击下一步按钮出现所示的对话框,系统提示设置步骤已经完成,点击完成按钮后会弹出所示的对话框,要求登录设置的用户激活设置,按照系统提示注销现有用户登录设置密码的用户,刚才的指纹设置即可生效。
重新登录之后,将鼠标指针放在系统任务栏上的钥匙图标上,出现登录用户的提示,
双击钥匙图标即出现OmniPass Control Center,至此,指纹识别设置过程全部结束
3.买个指纹识别器后,装在台式电脑上,然后怎么样才能设置指纹登入电脑?
操作系统 Windows Vista Home Basic这是Vista操作系统里最基础的,不含其它版本所带的Aero特效,系统资源消耗率是最低的,所以即使是512M的内存,一样也能正常运行。但考虑到处理器为超低电压版处理器,工作主频低,显卡为集成显卡,又加上需要运行photoshop等专业软件,还是建议你在购买后内存加到2G,毕竟我们都不希望我们的笔记本加开一个程序要花几十秒钟吧!另外作为一款超轻薄的笔记本来说,2个小时的工作时间未免也太短了吧,都不能作为外出携带用了。
说句题外话,你是不是没看过SONY的TZ33啊?华硕这款U1E与同为11.1寸的SONY TZ33长达5个小时的工作时间简直没法比,再加上其高额的售价,简直就一点优势也没有了嘛!如果你不抵制日货的话,那就去卖场了解一下吧。绝对的日本原装,内置DVD刻录光驱,重量仅为1.2Kg,是现在市面上11.1寸笔记本中唯一带光驱的,也是全球带光驱的笔记本中最轻的,这款笔记本延续了SONY最经典的做工,如果不是你亲自去体验一下的话,你是感觉不出来的,如果你有空去卖场看看的话,我想你会喜欢的!
SONY TZ33的大致配置如下:
操作系统 Windows Vista? Home Premium家庭高级版(简体中文版)
处理器 英特尔?酷睿?2双核处理器 U7600(1.2GHz)533MHz FSB
主板芯片组 Intel GM945GMS
硬盘 100GB (Ultra ATA/100, 4200转)
标准内存 1GB DDR2
图形处理器 英特尔?图形加速器950
液晶显示器 11.1" WXGA (1366 x 768)
光盘驱动器 DVD±RW / ±R DL / RAM驱动器
蓝牙?技术 蓝牙? 标准版本 2.0+EDR
无线局域网 IEEE 802.11 a/b/g/n
指纹传感器 配备
摄像头 配备(30万像素)
质量 约1.2千克(含标配电池)
尺寸(mm)
宽/高/长 约277mm / 22.5-29.8mm / 198.2mm
机身颜色 香槟金,玛瑙黑,月光白
官方报价为 13988
4.电脑的指纹设置在哪里
win10指纹解锁怎么设置?现在的笔记本电脑已经慢慢的支持指纹解锁的功能了,通过指纹解锁可以更快速登录电脑,无需记住密码以及输入密码,非常便捷,那么win10指纹解锁怎么设置呢?下面小白系统教你设置win10指纹解锁设置的步骤。
是否支持指纹解锁?
首先确认笔记本电脑是否支持指纹解锁的功能。
操作步骤:
1、鼠标右击此电脑,选择管理。
2、如果设备管理器里有 "生物识别设备 ",那说明电脑具有指纹识别功能。
设置指纹解锁
如果你的电脑支持生物识别,那么按照下面的擦偶哦开启指纹解锁功能。
操作如下:
1、同时按下键盘快捷键Win+i,打开设置界面,选择"账户"进入。
2、点击左侧"登录选项"后,找到"Windows Hello"设置项点击。
3、开始进入"欢迎使用Windows Hello"使用界面,点击开始。
4、接着会让你输入当前帐户的密码,然后就会显示"让你的手指在指纹传感器上轻扫"的提示。按照提示把你的某个手指在指纹扫描器上反复地轻扫,直到提示"一切就绪!下次需要解锁设备时,使用你的指纹。"
这样Windows Hello指纹登录已经设置成功。
以上就是关于win10指纹解锁设置的步骤,
5.电脑指纹解锁怎么设置
通常我们在登录电脑的时候,都会使用密码来进行登录,但是这样每次都要手动输入密码,其实在win10系统中我们可以设置指纹密码,这样就方便多了而且更加安全,那么win10系统怎么设置电脑指纹密码解锁呢?具体步骤如下。
第一步、打开win10系统的电脑,接下来我们找到任务栏下面的消息的按钮点击一下,随后会弹出一个设置的界面,然后在设置里面,找到右上角的全部设置点击一下,这样我们就进入下一个设置页面;
第二步、继续在下一个设置页面内,点击右上角的搜索框,在搜索框里面输入“指纹”这两个字进行搜索查找。查找后点击设置指纹登陆选项;
第三步、首先设置好电脑的密码和pin码,说明一下电脑的密码和pin码都可以直接登陆我们的win10电脑,设置好之后才能进行指纹识别设置;
第四步、找到指纹识别下面的设置,点击进入下一页面,然后点击开始。进入下一页面然后进行pin码验证,验证通过后便可以进行添加,删除或者更改指纹的操作。完成我们登陆指纹的设置。
以上给大家介绍的就是win10系统怎么设置电脑指纹密码解锁的详细内容,感兴趣的用户们可以按照上面的方法来设置。
6.笔记本电脑怎样设置指纹密码锁?
设置指纹密码锁的方法如下:
1.进入Windows 10设置选项(WIN+I),选择账户。
2.进入账户选项、选择登陆选项。在登录选项界面,先设“密码”。提示:不先设密码,无法设置指纹。
3.进入设置密码界面,设置好密码后选择“账户”页面里的指纹点击设置。
4.手指放在指纹扫描处,移动手指录入指纹,完成设置。
拓展资料:
指纹识别即指通过比较不同指纹的细节特征点来进行鉴别。指纹识别技术涉及图像处理、模式识别、计算机视觉、数学形态学、小波分析等众多学科。由于每个人的指纹不同,就是同一人的十指之间,指纹也有明显区别,因此指纹可用于身份鉴定。由于每次捺印的方位不完全一样,着力点不同会带来不同程度的变形,又存在大量模糊指纹,如何正确提取特征和实现正确匹配,是指纹识别技术的关键。
以上就是关于「电脑如何设置指纹解锁」的全部内容,本文讲解到这里啦,希望对大家有所帮助。如果你还想了解更多这方面的信息,记得收藏关注本站~
【②文章*来自Win10系统之家!】
相关文章
-
 1.电脑指纹系统怎么设置?1、以预装Window8系统的电脑为例,打开电脑,在桌面用鼠标右键点击“计算机”,在打开的下拉菜单最下面找到“属性”,左键点击“属性”进入下一级“系统”菜单。2、在打开的“系统”菜单左上角找到“控制面板...
1.电脑指纹系统怎么设置?1、以预装Window8系统的电脑为例,打开电脑,在桌面用鼠标右键点击“计算机”,在打开的下拉菜单最下面找到“属性”,左键点击“属性”进入下一级“系统”菜单。2、在打开的“系统”菜单左上角找到“控制面板... -
 1.vivo怎么设置软件锁怎么弄成指纹解锁1、首先,进入设置的菜单界面,然后寻找“指纹与密码”选项。2、如上步骤提到先找到“指纹与密码”,需要将页面往下拉。3、点击“指纹与密码”,需要首先输入已经设置过得手机解锁密码,方能进...
1.vivo怎么设置软件锁怎么弄成指纹解锁1、首先,进入设置的菜单界面,然后寻找“指纹与密码”选项。2、如上步骤提到先找到“指纹与密码”,需要将页面往下拉。3、点击“指纹与密码”,需要首先输入已经设置过得手机解锁密码,方能进... -
 1.华为matebooke怎么设置指纹MatebookE可以通过以下两种方式设置指纹:方法1:1.打开MateBook管家,点击“系统配置”2.华为电脑在哪设置指纹密码华为笔记本电脑指纹需要在系统设置中录入,下面以华为matebook2019款(系统...
1.华为matebooke怎么设置指纹MatebookE可以通过以下两种方式设置指纹:方法1:1.打开MateBook管家,点击“系统配置”2.华为电脑在哪设置指纹密码华为笔记本电脑指纹需要在系统设置中录入,下面以华为matebook2019款(系统... -
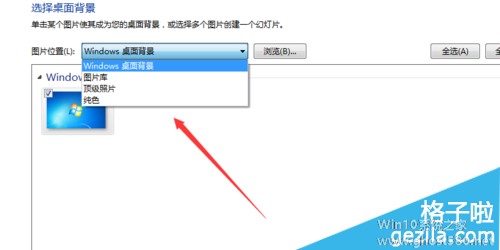 1.电脑光盘启动怎么设置到软件店买张XP光盘,开机前装入光盘,开机运行光盘程序,按提示步骤完成安装就可以了。或者你以前有系统备份,还原系统备份就可以了。这是抄别人的,你看看相信对于那些大虾级的人物来说装系统根本...
1.电脑光盘启动怎么设置到软件店买张XP光盘,开机前装入光盘,开机运行光盘程序,按提示步骤完成安装就可以了。或者你以前有系统备份,还原系统备份就可以了。这是抄别人的,你看看相信对于那些大虾级的人物来说装系统根本...