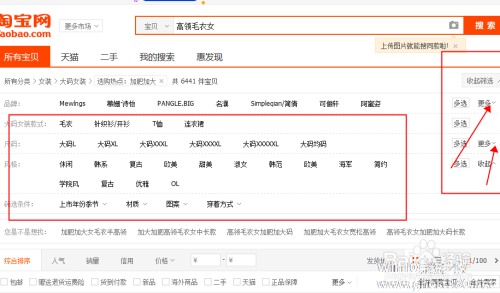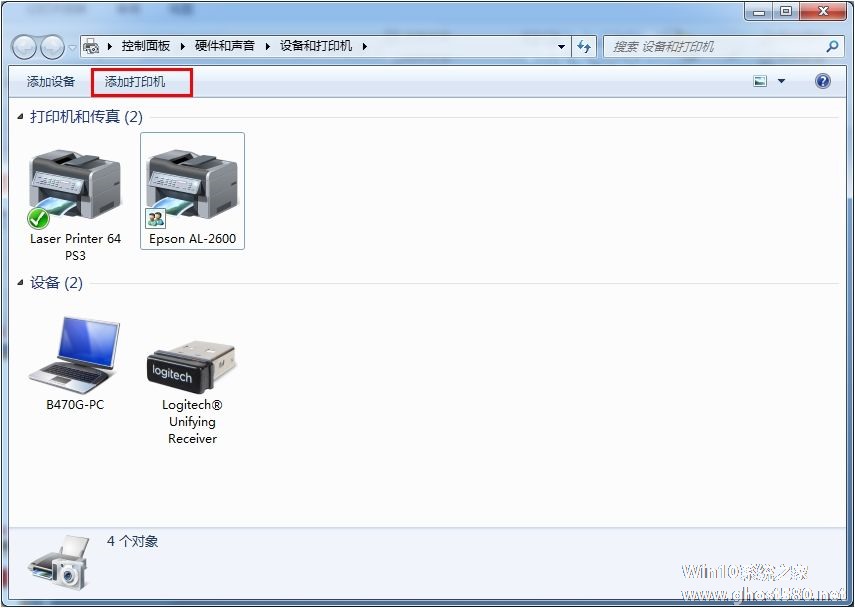-
dreamweaver 如何布局
- 时间:2024-05-20 02:49:47
大家好,今天Win10系统之家小编给大家分享「dreamweaver 如何布局」的知识,如果能碰巧解决你现在面临的问题,记得收藏本站或分享给你的好友们哟~,现在开始吧!
生意如何小账本专业版-小商户销售和存货记账系列软件最新版本下载
1.dreamweaver怎么布局

可以使用DIV标签创建CSS布局块并在文档中对它们进行定位。如果有一个
带有附加到文档的定位样式的现有CSS样式表,使用该标签将非常有用。DreamWeaver使您能够快速插入DIV标签并对其应用现有样式。您可以将
Dreamweaver设计文件用作CSS布局的起始点。从“新建文档”对话框的“页面设计(CSS)”类别中选择一个文件.
◆若要插入DIV标签,请执行以下操作:
1.在“文档”窗口中,将插入点放置在要显示DIV标签的位置。
2.执行下列操作之一:
选择“插入”>“布局对象”>“DIV标签”。
在“插入”栏的“布局”类别中单击“DIV标签”按钮,出现“插入DIV标签”对话框。
3.完成对话框。
4.单击“确定”。
DIV标签以一个框的形式出现文档中,并带有占位符文本。将指针移到该框的边缘上时,Dreamweaver会高亮显示该框。如果已经给DIV标签分配了绝对位置,它就可充当一个Dreamweaver层。
有DreamWeaver使用DIV标签进行布局
插入DIV标签后,您可以对其进行操作或者在其中添加内容。绝对定位的DIV标签为Dreamweaver层。
在为DIV标签分配了边框后,或者在选定了“CSS布局外框”后,DIV标签便具有可视边框。(默认情况下,“查看”>“可视化助理”菜单中已经选定了“CSS布局外框”。)将指针移到DIV标签上时,Dreamweaver将高亮显示此标签。
在选择DIV标签时,可以在“CSS样式”面板中查看和编辑它的规则。您也可以向DIV标签添加内容,方法是:将插入点放在DIV标签中,然后就像在页面中添加内容那样添加内容。
◆若要查看和编辑应用于DIV标签的规则,请执行以下操作:
1.执行以下操作之一以选择DIV标签:
单击DIV标签的边框。提示:查找标记色彩以查看边框。
在DIV标签内单击,然后按两次Ctrl+A(Windows)或Command+A(Macintosh)。
在DIV标签内单击,然后从“文档”窗口底部的标签选择器中选择DIV标签。
2.如果“CSS样式”面板尚未打开,请选择“窗口”>“CSS样式”以打开“CSS样式”面板.应用于DIV标签的规则显示在面板中。
3.根据需要进行编辑。
若要在DIV标签中放置插入点以添加内容,请执行以下操作:在该标签边框内的任意位置单击。
若要更改DIV标签中的占位符文本,请执行以下操作:选择该文本,然后在它上面键入内容或按Delete键。就像在页面中添加内容那样,可以将内容添加到DIV标签中。
DreaWeaver更改DIV标签的高亮颜色
在“设计”视图中将指针移到DIV标签的边缘上时,Dreamweaver将高亮显示标签的边框。如果需要,可以启用或禁用高亮显示功能,或者在“首选参数”对话框中更改高亮颜色。
◆若要更改DIV标签的高亮显示首选参数,请执行以下操作:
1.选择“编辑”>“首选参数”(Windows)或Dreamweaver>“首选参数”(Macintosh),即显示“首选参数”对话框。
2.从左侧的类别列表中选择“标记色彩”。
3.进行下面其中一项更改:
若要更改DIV标签的高亮颜色,请单击“鼠标滑过”颜色框并使用颜色选择器来选择一种高亮颜色(或在文本框中输入高亮颜色的十六进制值)。
若要对DIV标签启用或禁用高亮显示功能,请选择或取消选择“鼠标滑过”的“显示”复选框。这些选项会影响当指针滑过时Dreamweaver会高亮显示的所有对象,例如表格。
4.单击“确定”。
2.关于dreamweaver的布局
第九章 层的使用
一、概述
在网页制作中,对文字和对象的位置控制是比较困难的,以前我们通过表格来定位,但往往达不到精度要求。“层”是Dreamweaver 中另处一种可以进行排版的工具。它可以被定位在页面的任意位置,并且其中可以包含文本、图像等所有可直接插入至网页的对象。
层拥有很多表格所不具备的特点,比如可以重叠、便于移动、可设为隐藏等。
二、层的创建和删除
显示面板:窗口—>其它—>层(F2)
插入栏—>常用—>层(直接绘制,按Ctrl可连绘)
插入栏—>布局—>层(直接绘制,按Ctrl可连绘)
插入菜单—>层
拖动插入栏上图标到页面。
三、使用“属性面板”设置层的属性
选择一个或多个层后即可对它们进行操作或更改它们的属性。
1、“单个层”的“属性面板”
首先要选择层:在层面板中单击该层的名称、单击一个层的边框、在一个层中按住Ctrl+Shift键并单击。(如果已选定多个层,此操作会取消选定其他所有层而只选择您所单击的层。)、在设计视图中单击层代码标记,它表示层在HTML代码中的位置。
层编号
用于指定一个名称,以便在层面板和JavaScript代码中标识该层。每个层必须有它自己的唯一名称。
左和上(左侧和顶部)
指定层的左上角相对于页面(如果嵌套,则为父层)左上角的位置。
宽和高
指定层的宽度和高度。
注:位置和大小的默认单位为像素(px)。您也可以指定以下单位:pc(pica,十二点活字,约为我国新四号铅字)、pt(点)、in(英寸)、mm(毫米)、cm(厘米)或%(父层相应值的百分比)。这些缩写必须紧跟值,中间不留空格。
z轴
当层重叠时,用以设置层之间的前后排列顺序。值越大,显示越靠前。(使用层面板要比输入特定的z轴更为简便。)
可见性
指定该层最初是否是可见的。
default(默认):不指定可见性属性,大多数浏览器都会默认为“继承”。
inherit(继承):表示使用该层父级的可见性属性。
visible(可见):表示显示该层的内容,而不管父级的值是什么。
hidden(隐藏):表示隐藏层的内容,而不管父级的值是什么。
使用脚本语言(如JavaScript)可控制可见性属性并动态地显示层的内容。
背景图像
可以为层指定一个背景图像。
背景颜色
可以为层指定一个背景颜色。如果将此选项留为空白,则可以指定透明的背景。
类
可以应用定义好的 CSS 样式。
溢出
当层的内容超过层的指定大小时,设定如何在浏览器中显示层,它的效果必须在浏览器中预览时才会出现。
visible(可见):指定在层中显示额外的内容,实际上,该层会通过延伸来容纳额外的内容。
hidden(隐藏):指定不在浏览器中显示额外的内容。
scroll(滚动):指定浏览器在层上添加滚动条,而不管是否需要滚动条。
auto(自动):使浏览器仅在需要时才显示层的滚动条。
剪辑
可以定义层的可见区域,有上“左”、“右”、“上”、“下”4项。
从层的左上角开始计算,指定左侧、顶部、右侧和底边坐标可在层的坐标空间中定义一个矩形。层经过“剪辑”后,只有指定的矩形区域才是可见的。
2、“多个层”的“属性面板”
首先选择层:按住Shift键并单击层面板上的两个或更多个名称、在两个或更多个层的边框内(或边框上)按住Shift键并单击。
标签
可以指定用来定义这些层的 HTML 标签。在下拉列表中有DIV和SPAN两个选项。
四、层的基本操作
1、调整层的大小
调整单个层的大小(拖动手柄、Ctrl+箭头)
调整多个层的大小
2、移动层的位置(鼠标、箭头键或Shift+箭头键)
3、层的对齐
修改—>对齐—>选择项目
4、在层中插入对象
5、层的叠加顺序
修改—>排列顺序—>选择项目或修改层的z值
6、将层靠齐到网络
Shift+Ctrl+箭头与网格线重合
7、层的复制、剪切和粘贴
8、层的嵌套
直接插入层、拖入另一层标记、面板上拖动或Ctrl辅助拖动层、ALT辅助绘制层
五、层的绝对定位与相对定位
六、使用“层”浮动面板管理层(F2)
显示/隐藏层:更改层的可见性。
防止重叠:若勾选这个选项,则层之间将不能重叠,而只能并行排列。
名称:层的名称。
Z轴
七 、设置层的默认属性
编辑菜单—>参数选择—>层
1、标签
设置在创建层时Dreamweaver要使用的HTML标签。其选项为div(默认)和span。
2、显示
确定层在默认情况下是否可见。其选项为“默认”“继承”“可见”和“隐藏”。
3、宽和高
指定使用“插入层”创建的层的默认宽度和高度(以像素为单位)。
4、背景颜色
可以指定默认的层显示一种背景颜色。
5、背景图像
可以指定默认的层显示一种背景图像。
6、嵌套
如果在层中则使用嵌套:指定从现有层边界内的某点开始绘制的层是否应该是嵌套层。在绘制层时,按住键盘上的Alt 键可暂时更改此设置。
7、Netscape 4 兼容性
插入层时固定大小:在文档的 head 内容中插入 JavaScript 代码以修正Netscape 4 浏览器中的一个已知问题,该问题使层在访问者调整浏览器窗口大小时失去它们的定位。每当调整浏览器窗口大小时,JavaScript 会强制页面重新加载,从而将层重分配到正确的位置。您也可以手动添加或删除 JavaScript 代码,方法是选择“命令—>添加/删除 Netscape 调整大小修复”。
八、在层和表格之间转换
1、将表格转换为层
修改菜单—>转换—>表格到层
对话框中相关的参数如下:
显示网格和靠齐到网格:能够使用网格来协助将层定位.
防止层重叠:可以在转换后的页面中激活防止层重叠的功能。
显示层面板:可以在转换后的页面中显示层面板。
显示网格:可以在转换后的页面中显示网格。
靠起到网格:可以在转换后的页面中将层与网络线对齐。
注:当表格转换为层时,空的单元格不会被转换(除非它们具有背景颜色)。另处在转换时,表格外的页面元素也会被放入层中。
2、将层转换为表格
修改菜单—>转换—>层到表格
对话框中相关参数如下:
最精确:为每个层创建一个单元格,并附加保留层之间的空间所必需的任何单元格。
最小:合并空单元。指定如果层定位在指定数目的像素内,则层的边缘应对齐。如果选择此选项,转换后表格将包含较少的空行和空列,但可能与之前的层的排版不能精确地匹配。
使用透明GIF:用透明的GIF图像填充表格的最后一行。这将确保该表格在所有浏览器中以相同的列宽显示。当勾选此选项后,用户将不能通过拖动表格的列框来编辑转换后的表格。当取消勾选此选项后,转换后的表格将不会包含透明GIF图像,但在不同的浏览器中可能会具有不同的列宽。
置于页面中央:将转换后的表格在页面中居中对齐。如果取消勾选该选项,表格将在页面中左对齐。
注:在转换之前,层不能有重叠。
八、层和行为相结合制作动态效果
http://qygqyg.51.net/layer.htm#
以上就是关于「dreamweaver 如何布局」的全部内容,本文讲解到这里啦,希望对大家有所帮助。如果你还想了解更多这方面的信息,记得收藏关注本站~
【此*文为Win10系统之家文♂章,转载请注明出处!】
相关文章
-
 1.dreamweaver怎么布局DreamWeaver插入DIV标签进行布局可以使用DIV标签创建CSS布局块并在文档中对它们进行定位。如果有一个带有附加到文档的定位样式的现有CSS样式表,使用该标签将非常有用。DreamWeaver使您能够快速...
1.dreamweaver怎么布局DreamWeaver插入DIV标签进行布局可以使用DIV标签创建CSS布局块并在文档中对它们进行定位。如果有一个带有附加到文档的定位样式的现有CSS样式表,使用该标签将非常有用。DreamWeaver使您能够快速... -
 1.模拟城市市长怎么布局城市?《模拟城市》市长的城市布局:1、《模拟城市:我是市长》中,道路、住宅、服务设施以及景观等建筑都会占用土地资源。以最短的一段道路为参考,住房的占地面积为2X2。最高级的消防局、警局和医院占地面...
1.模拟城市市长怎么布局城市?《模拟城市》市长的城市布局:1、《模拟城市:我是市长》中,道路、住宅、服务设施以及景观等建筑都会占用土地资源。以最短的一段道路为参考,住房的占地面积为2X2。最高级的消防局、警局和医院占地面... -
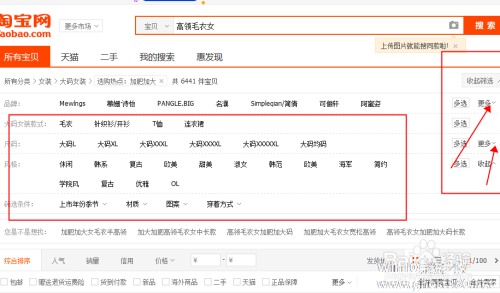 1.淘宝宝贝标题禁用哪些关键词为了你的店铺避免被淘宝禁言,最好要看看哪些是淘宝标题禁用关键词,以免被降权处罚。关于标题禁用的关键字,统计了以下几点,跟大家一起学习(以下内容无法得到官方的证实,淘宝只会告诉你有...
1.淘宝宝贝标题禁用哪些关键词为了你的店铺避免被淘宝禁言,最好要看看哪些是淘宝标题禁用关键词,以免被降权处罚。关于标题禁用的关键字,统计了以下几点,跟大家一起学习(以下内容无法得到官方的证实,淘宝只会告诉你有... -
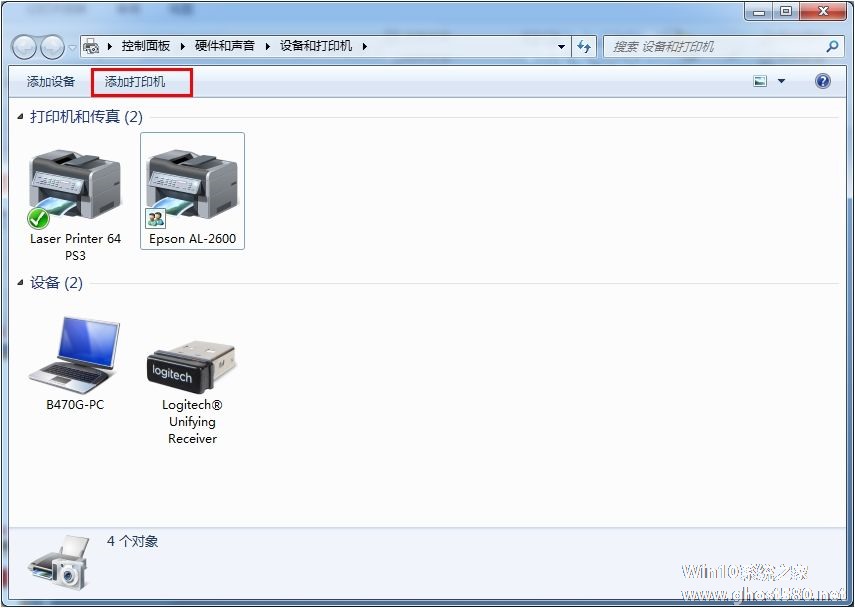 1.win7系统电脑怎么添加打印机楼主可以试试以下办法1,首先点击屏幕左下角windows开始按钮,选择“设备和打印机”进入设置页面。注:也可以通过“控制面板”中“硬件和声音”中的“设备和打印机”进入。2,在“设备和打印机”页面,...
1.win7系统电脑怎么添加打印机楼主可以试试以下办法1,首先点击屏幕左下角windows开始按钮,选择“设备和打印机”进入设置页面。注:也可以通过“控制面板”中“硬件和声音”中的“设备和打印机”进入。2,在“设备和打印机”页面,...