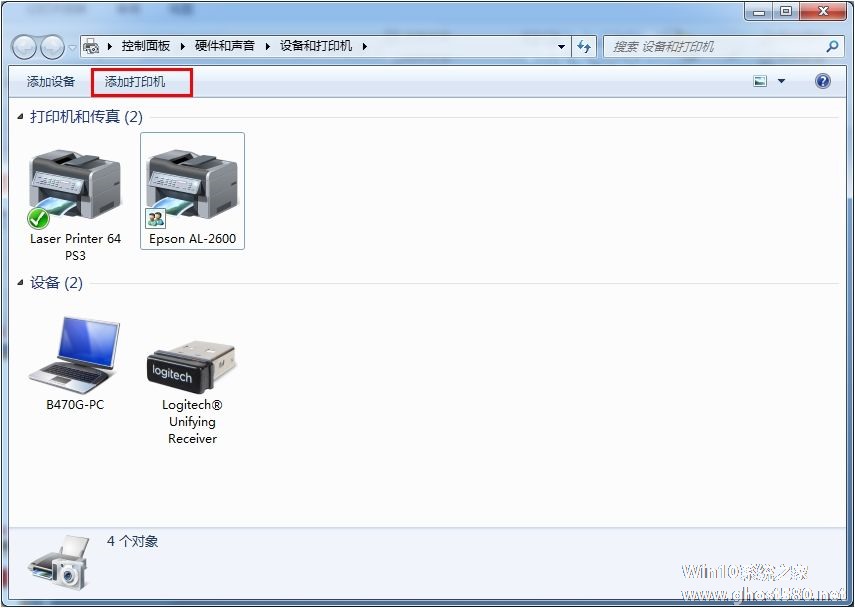-
如何装虚拟打印机
- 时间:2024-05-04 04:34:04
大家好,今天Win10系统之家小编给大家分享「如何装虚拟打印机」的知识,如果能碰巧解决你现在面临的问题,记得收藏本站或分享给你的好友们哟~,现在开始吧!
啵哩口袋打印机app系列软件最新版本下载
1.怎么安装打印机和虚拟打印机?步骤尽量详细些!

1. 添加新的 Windows系统打印机。任何应用程序(例如:PhotoShop, Word, AutoCAD)
都可以调用这个虚拟打印机。
2. 添加新的 Windows系统打印端口类型,名字叫“Wasatch Virtual Port”。系统中的任
何打印机都可以选用这种类型的端口。设置了这种类型打印端口的打印都会自动进入
“Wasatch Virtual Port”指定的文件夹内。
具体步骤如下:
第一步,“安装Wasatch SoftRIP”虚拟打印机。在Wasatch SoftRIP应用程序光盘中找到一
个名为“Wasatch Port Redirector”的文件夹,里面有一个 Setup.exe程序。按照提示第一
次运行这个安装程序会帮你在 Windows 的打印机和传真对话窗里生成一个叫“Wasatch
SoftRIP”的虚拟打印机(这个过程的功能类似用Windows的“添加打印机”功能)。然后,
Windows系统需要重新启动。
第二步,添加“Wasatch Virtual Port”。重新运行“Wasatch Port Redirector”文件夹里的
Setup.exe程序。安装程序会提示你浏览选择一个文件夹,然后安装程序会自动把它设置定
义为一个“Wasatch Virtual Port”。
Wasatch SoftRIP虚拟打印机是一个虚拟的PostScript打印机,它可以被所有的Windows应
用程序调用,生成PS 格式打印文件。
方法二:安装虚拟 PostScript 打印机,目的是为 Windows 系统添加虚拟的
PostScript 打印机,使 Windows 系统中的任何应用程序(例如:PhotoShop, Word,
AutoCAD)也都可以调用这个虚拟打印机生成PS 格式打印文件,内里可以同时包含矢量图
和位图。具体安装步骤如下:
1. 运行Windows添加打印机命令,选择:->本地打印机;
2. 为这个虚拟打印机添加端口(例如:LPT, USB等)。如果你已经安装了Wasatch Virtual
Port类型的打印端口,你现在就可以调用了;
选择从磁盘安装驱动:浏览 SoftRIP 安装光盘的\PPDs\Win2000-XP\,找到”printer.inf”
文件后确定;
4. 从左侧列表中选择 Wasatch(或者品牌),这时右侧就会有具体打印机名称的选项(如
果你选择的不是Wasatch而是其它品牌打印机,这时你应注意选择一个“品牌名” for RIP 的项目);
5. 修改打印机名称(自己命名);
6. 按照提示继续,直到完成打印机添加。
方法三:添加Windows自带“Generic Text Only”打印机,目的是
为了给 Wasatch SoftRIP设置选项中添加物理连接类型(例如:USB 接口,打印到Wasatch
Virtual Port,打印到文件,等等)。具体步骤如下:
1. 运行Windows添加打印机命令,按照提示选择:->本地打印机;
2. 你可以按照需要给这个打印机添加任何类型的端口(例如:USB)。但如果你要实现从
Wasatch SoftRIP 软件自动打印到某个指定文件夹,你必须安装 Wasatch Virtual Port
类型的打印端口,并且在此调用;
3. 从Windows左侧列表中选择Windows自带驱动选项“Generic”,这时在右侧列表中选
择“Generic/Text only”打印机;
4. 按照提示继续,直到完成打印机添加。
2.如何安装虚拟打印机的方法和操作步骤
方法一:安装“wasatch softrip”虚拟打印机,目的有两个:
1. 添加新的 windows系统打印机。任何应用程序(例如:photoshop, word, autocad)
都可以调用这个虚拟打印机。
2. 添加新的 windows系统打印端口类型,名字叫“wasatch virtual port”。系统中的任
何打印机都可以选用这种类型的端口。设置了这种类型打印端口的打印都会自动进入
“wasatch virtual port”指定的文件夹内。
具体步骤如下:
第一步,“安装wasatch softrip”虚拟打印机。在wasatch softrip应用程序光盘中找到一
个名为“wasatch port redirector”的文件夹,里面有一个 setup.exe程序。按照提示第一
次运行这个安装程序会帮你在 windows 的打印机和传真对话窗里生成一个叫“wasatch
softrip”的虚拟打印机(这个过程的功能类似用windows的“添加打印机”功能)。然后,
windows系统需要重新启动。
第二步,添加“wasatch virtual port”。重新运行“wasatch port redirector”文件夹里的
setup.exe程序。安装程序会提示你浏览选择一个文件夹,然后安装程序会自动把它设置定
义为一个“wasatch virtual port”。
wasatch softrip虚拟打印机是一个虚拟的postscript打印机,它可以被所有的windows应
用程序调用,生成ps 格式打印文件。
方法二:安装虚拟 postscript 打印机,目的是为 windows 系统添加虚拟的
postscript 打印机,使 windows 系统中的任何应用程序(例如:photoshop, word,
autocad)也都可以调用这个虚拟打印机生成ps 格式打印文件,内里可以同时包含矢量图
和位图。具体安装步骤如下:
1. 运行windows添加打印机命令,选择:->本地打印机;
2. 为这个虚拟打印机添加端口(例如:lpt, usb等)。如果你已经安装了wasatch virtual
port类型的打印端口,你现在就可以调用了;
选择从磁盘安装驱动:浏览 softrip 安装光盘的\ppds\win2000-xp\,找到”printer.inf”
文件后确定;
4. 从左侧列表中选择 wasatch(或者品牌),这时右侧就会有具体打印机名称的选项(如
果你选择的不是wasatch而是其它品牌打印机,这时你应注意选择一个“品牌名” for
rip 的项目);
5. 修改打印机名称(自己命名);
6. 按照提示继续,直到完成打印机添加。
方法三:添加windows自带“generic text only”打印机,目的是
为了给 wasatch softrip设置选项中添加物理连接类型(例如:usb 接口,打印到wasatch
virtual port,打印到文件,等等)。具体步骤如下:
1. 运行windows添加打印机命令,按照提示选择:->本地打印机;
2. 你可以按照需要给这个打印机添加任何类型的端口(例如:usb)。但如果你要实现从
wasatch softrip 软件自动打印到某个指定文件夹,你必须安装 wasatch virtual port
类型的打印端口,并且在此调用;
3. 从windows左侧列表中选择windows自带驱动选项“generic”,这时在右侧列表中选
择“generic/text only”打印机;
4. 按照提示继续,直到完成打印机添加。
3.怎么安装虚拟打印机?
1.添加打印机命令
首先进入控制面板,找到“打印机和传真”,然后在窗口左侧找到“打印机任务”区的“添加打印机”命令,如下图:

这样就启动虚拟打印机安装向导了。
2.自动检测并安装即插即用打印机
在弹出的欢迎向导窗口中,单击“下一步”,会要求我们选择打印机类型,在这里选择“连接到此计算机的本地打印机”,同时取消“自动检测并安装即插即用打印机”选项,注意必须取消,否则会多等好长时间的。
3.选择打印机端口
接下来会要求我们选择打印机端口;由于我们这里是安装的虚拟打印机,因此保持默认选项就可以了,不需要作出改动;当然如果你想改动一下,也没有关系,反正是虚拟的,都不会真正的发生通讯的。

4.安装打印机软件
现在我们就需要安装打印机软件了,也就是打印机驱动程序。其实这也很简单,因为我们是虚拟打印机,所以不用安装额外的驱动,只需要在列表中选择就可以了。而在列表中的打印机,系统都会自带驱动程序,我们只需要任意选择品牌和型号。

提醒大家一下,如果你想预览A3等大幅面的效果,那么选择的打印机则需要支持该纸张大小方可。
5.打印机命名
这一步没有什么可以说的,大家输入打印机的名称,也就是显示在“打印机和传真”窗口中的名字,也可以保持默认值。如果只安装一个打印机,就没有修改的必要了。

6.打印测试页
到这里我们的安装就快结束了,但是为了检测我们的打印机安装是否正确,打印机工作是否正确,在安装向导结束前会进行测试页打印。不过我们是虚拟的打印机,因此就不必进行打印测试而了,选择“否”即可。注意如果是安装真正的打印机,可以进行测试页打印,看看效果。

7.完成打印机添加
大功告成,在这里我们就可以看到我们安装的打印机相关信息,我们只需要单击“完成”按钮,系统就会自动进行相关驱动文件的复制。稍候片刻,即可大功告成。

至此,我们的虚拟打印机就安装成功了,你也不用担心虚拟打印机无法安装了!一切全部搞定!
以上就是关于「如何装虚拟打印机」的全部内容,本文讲解到这里啦,希望对大家有所帮助。如果你还想了解更多这方面的信息,记得收藏关注本站~
Win10系统之家♀独家使①用!
上一篇:如何解除电脑屏幕锁定 下一篇:夏天如何快速降温
相关文章
-
 1.怎么安装打印机和虚拟打印机?步骤尽量详细些!方法一:安装“WasatchSoftRIP”虚拟打印机,目的有两个:1.添加新的Windows系统打印机。任何应用程序(例如:PhotoShop,Word,AutoCAD)都可以调用这个虚拟打印机。2.添加新的Wi...
1.怎么安装打印机和虚拟打印机?步骤尽量详细些!方法一:安装“WasatchSoftRIP”虚拟打印机,目的有两个:1.添加新的Windows系统打印机。任何应用程序(例如:PhotoShop,Word,AutoCAD)都可以调用这个虚拟打印机。2.添加新的Wi... -
 1.64位win7怎样安装虚拟打印机下载一个win764位的pdf虚拟打印机如foxit,adobepdf。注意下载或安装的时候看下不是带有pdf虚拟打印机。有些安装包只有pdf阅读器。这里下载foxitreader。下载pdf虚拟打印机安装包后,就可以...
1.64位win7怎样安装虚拟打印机下载一个win764位的pdf虚拟打印机如foxit,adobepdf。注意下载或安装的时候看下不是带有pdf虚拟打印机。有些安装包只有pdf阅读器。这里下载foxitreader。下载pdf虚拟打印机安装包后,就可以... -
 1.虚拟打印机怎么打印首先我们需要做的就是安装这一款打印机,可以打百度上搜索,下载完成之后并安装,安装完成之后会在打印机和传真里面生成一个虚拟打印机,如图所示:百我们可以右键该打印机,可以将其设置为默认打印...
1.虚拟打印机怎么打印首先我们需要做的就是安装这一款打印机,可以打百度上搜索,下载完成之后并安装,安装完成之后会在打印机和传真里面生成一个虚拟打印机,如图所示:百我们可以右键该打印机,可以将其设置为默认打印... -
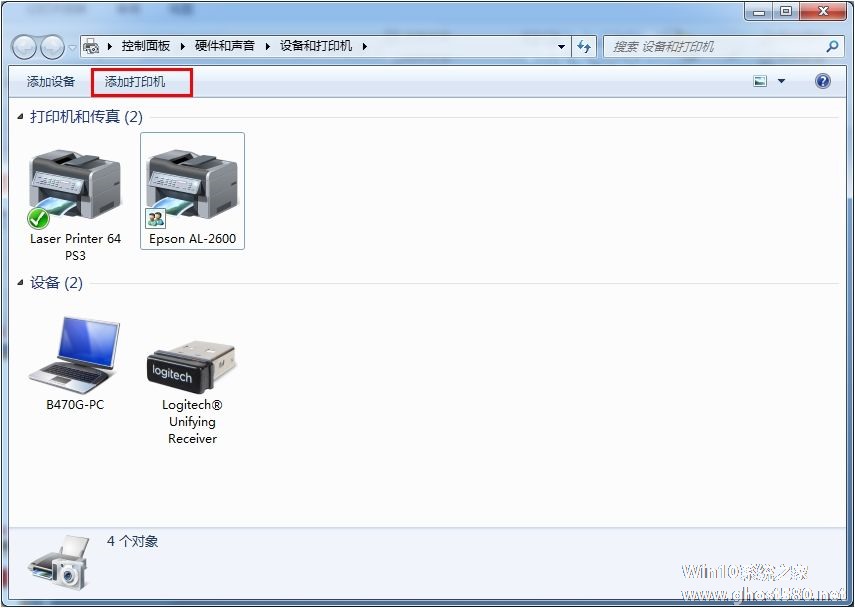 1.win7系统电脑怎么添加打印机楼主可以试试以下办法1,首先点击屏幕左下角windows开始按钮,选择“设备和打印机”进入设置页面。注:也可以通过“控制面板”中“硬件和声音”中的“设备和打印机”进入。2,在“设备和打印机”页面,...
1.win7系统电脑怎么添加打印机楼主可以试试以下办法1,首先点击屏幕左下角windows开始按钮,选择“设备和打印机”进入设置页面。注:也可以通过“控制面板”中“硬件和声音”中的“设备和打印机”进入。2,在“设备和打印机”页面,...