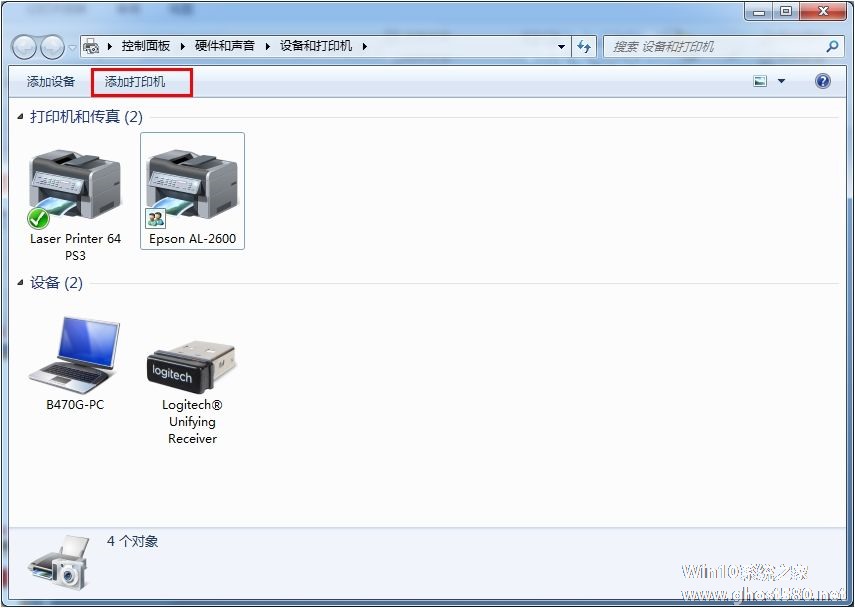-
如何添加远程桌面
- 时间:2024-05-18 12:59:25
大家好,今天Win10系统之家小编给大家分享「如何添加远程桌面」的知识,如果能碰巧解决你现在面临的问题,记得收藏本站或分享给你的好友们哟~,现在开始吧!
生意如何小账本专业版-小商户销售和存货记账系列软件最新版本下载
1.如何为系统添加远程桌面?

如果系统中没有安装远程桌面服务,可使用命令行方式进行手工添加。只需打开命令提示符窗口,在命令行下输入如下三行命令:
c:\>echo [Components] > c:\aa
c:\>echo TSEnable = on >>c:\aa
c:\>sysocmgr/i:c:\winnt\inf\sysoc.inf /u:c:\aa /q /r
执行后,即可完成远程桌面程序的安装。
2、为系统添加远程桌面
默认状态下,Windows 2000及其之前的系统并没有安装远程桌面,要想在这些系统中使用远程桌面,需要自己手工添加。
在Windows XP系统安装光盘的“SUPPORT\TOOLS”目录中,可找到一个名为“Msrdpcli.exe”的程序,它实际上就是远程桌面连接登录器。将此程序复制到没有远程桌面的系统中并运行后,即可自动在系统中安装远程桌面连接程序。安装过程非常简单,连续点击“下一步”即可,当安装完成后,点击“开始→程序→附件→通讯→远程桌面连接”,便能登录网络连接远程计算机了。
3、在远程桌面中传输文件
在进行远程桌面操作时,有时需要在远程服务器与本地计算机传输文件,这是很麻烦的事。其实在远程桌面程序中内置了映射磁盘的功能,通过该功能便可以实现远程登录服务器时,自动将本地计算机的磁盘映射到远程服务器上,让传送文件变得更加简单快捷。
在“远程桌面连接程序”中展开“选项”,选择“本地资源”标签,钩选中“磁盘驱动器”。连接到远程登录到服务器上后,打开服务器的“我的电脑”,就会发现本地计算机的磁盘以及软驱、光驱都映射到了服务器上,这样传送文件便可像操作本地硬盘一样方便了。
4、远程桌面中使用快捷键
在本地可使用快捷键,远程桌面上同样也可以通过快捷键方便操作,例如:+ 键可切换当前运行程序,+键可显示“开始”菜单,而++ 键可在窗口和全屏之间切换客户端,+键则可显示Windows菜单。
另外,可在“远程桌面连接”窗口中单击“选项”按钮,在“本地资源”选项卡下的“键盘”栏中,选择“应用 Windows 键组合”到“远程计算机上”。这样就可将对当前系统的所有Windows快捷键操作,都应用到远程计算机的桌面上,使操作更加得心应手。
5、修改远程桌面连接端口
远程桌面终端服务默认端口为“3389”,为防止他人进行恶意连接,就需要对默认端口进行更改。对此可打开注册表编辑器,依次展开“HKEY_LOCAL_MACHINE\SYSTEM\
CurrentControlSet\Control\Terminal Server\Wds\rdpwd\Tds\tcp”分支,其下的“PortNumber”键值所对应的就是端口号,将其修改即可。上面设置完成后,需要再依次展开“HKEY_LOCAL_MACHINE\SYSTEM\CurrentControlSet\Control
\Terminal Server\WinStations\RDP-Tcp”分支,同样将其下的“PortNumber”键值进行更改。
当更改了服务器的远程登录端口后,可在本地的“远程桌面连接程序”中设置连接的服务器地址,然后单击“连接设置→另存为”,导出并保存连接文件。然后用记事本打开导出的“*.rdp”文件,在其中添加语句“server port:i:端口号”,保存后导入连接即可。要注意,在Windows 2000中导出的是“.cns”文件,可打开后在其中找到“Server Port =3389”语句,将其默认的“3389”端口修改为与服务器相同的登录端口。
6、让远程桌面支持多用户
Windows XP不支持多个用户同时登录远程桌面,当其他用户远程登录Windows XP时,主机上当前已登录的用户即会自动退出。不过在Windows XP SP2中提供了允许连接会话并发功能,可通过远程桌面进行多用户的同时登录,但其在默认状态下关闭了该项特性,需要通过修改注册表开启该功能。
打开注册表编辑器,依次展开“HKEY_LOCAL_MACHINE\System
\CurrentControlSet\Control\Terminal Server\Licensing Core”分支,转到右侧窗口,在其中新建一个类型为DWORD的子键,将该键命名为“EnableConcurrentSessions”,并将键值设置为“1”,即可开启多用户登录功能。
在实际工作当中,需要使用“远程桌面”功能的可能不止系统管理员一个人,因此,可以为有这方面需求的用户都可以好好了解下,并没有坏处哦.
2.手机如何连接远程桌面?
一、首先是开通电脑系统的远程服务
1、先鼠标右键点“我的电脑”,选择属性。
2、在属性窗口选择“远程”,勾上“允许用户远程连接到此计算机”
注意:你这台电脑的用户一定要有密码,没有密码的机器是无法远程连接的。
3、如果没有设置密码,可以在桌面,鼠标右键点“我的电脑”,选择“管理”。
4、在出现的窗口,左边点“本地用户和组”,点“用户”,在右边窗口会出现所有用户,用鼠标右键点用户名,在出现的菜单中选择“设置密码”。
5、在新窗口点继续。
6、在新窗口输入密码,确定后密码就修改好了。
二、下面是在手机安装客户端
1、首先我们在手机上下载一个桌面终端登陆软件,这个软件在安卓市场有下载,运行安卓市场(如果没有,你自己去找个安卓市场软件安装)。
2、在安卓市场软件里点“搜索”,输入“远程桌面”。
3、选择“远程桌面连接汉化版”,下载安装。
4、在手机可以看到你安装好的“远程桌面”客户端,运行它。
运行后,以I9100手机为例,该手机下面有三个键,中间的是“Home”键,点它左边的菜单键,在出现的菜单中,点“添加”,可以看到下面的页面。
这里说明下:
地址:可以写IP,也可以写域名,如果电脑服务端口是3389,则直接写域名或IP就可以,如果服务端口是其它的,假设域名是“www .a pt
ea . cn”端口是8100,则这里填上 “www . a ptea .
cn:8100”就可以。域名和端口之间用冒号隔开。
用户名:就是电脑运行远程登陆的用户名
密码:就是电脑登陆密码
其它不要填写了。如果你以后不想每次登陆都输入这些内容,点“保存”,以后直接点一下就可以远程登陆电脑桌面了。
另外,鼠标的右键在这个桌面是这样操作的,手指点屏幕停留一会,然后向左边划过去,就等于点击了鼠标右键,相应的菜单就会出来了。在这里还有一些功能键,操作也很方便,留点东西你自己去琢磨吧
3.如何建立远程桌面连接?
远程桌面:
远程桌面控制是一种远程控制管理软件,可以在客户端利用其来遥控和管理远程的电脑,而且简单方便。
1.在控制面板中打开“系统”,或者右键点“我的电脑”选择“属性”。
2.在“远程”选项卡上,选中“允许用户远程连接到这台计算机”复选框即可。
3.确保您有适当的权限远程地连接您的计算机,并单击"确定"。在您的计算机上,您必须是管理员或者 Remote Desktop Users 组的成员。(注意:必须作为管理员或 Administrators 组的成员登录才能启用远程桌面功能)
4.本机主控设置:开始-程序-附件-通讯-远程桌面连接,输入您服务器的IP地址即可连接上您的服务器。
第三方远程桌面连接软件推荐
除系统自带的远程桌面外,许多优秀的第三方远程控制软件也能实现远程桌面连接,且往往在连接的简易性和操作的功能性等方面,较之自带的远程桌面有一定的优势。常见的第三方软件如国产免费软件网络人(Netman)远程控制软件、QQ远程协助,国外知名的teamviewer、PCanywhere等,都是非常优秀的远程控制软件。这些第三方软件,在连接速度上,比系统自带的远程桌面差上一些,但随着技术的发展,这些差距已经越来越小。
4.如何设置远程桌面
我来告诉你吧!
在Windows XP 中新增了远程桌面连接功能,使用远程桌面连接,用户可以将其他位置的计算机连接到本地计算机的桌面,执行本地计算机中的程序或使用本地计算机连接到其他位置的计算机桌面,执行其他计算机上的程序,非常的方便实用。
1 设置远程桌面连接
设置远程桌面连接,用户先要与Internet 建立连接或在局域网中设置终端服务器。
在进行远程桌面连接之前,用户需要先对远程桌面连接进行一些设置,具体操作如下:
(1)单击“开始”按钮,选择“所有程序”∣“附件”∣“通讯”∣“远程桌面连接”命令。
(2)打开“远程桌面连接”对话框,如图12.31 所示。
(3)单击“选项”按钮,展开全部对话框。
(4)选择“常规”选项卡,如图12.32 所示。
(5)在“登录设置”选项组的“计算机”文本框中输入要进行远程桌面连接的计算机的名称;在“用户名”文本框中输入登录使用的用户名;在“密码”文本框中输入用户的登录密码;在“域”文本框中输入要登录的域名称;若用户要保存密码,可选中“保存密”复选框。
(6)在“连接设置”选项组中单击“另存为”按钮,可将当前的设置信息保存下来,保存过后,用户可直接单击“打开”按钮,打开以保存的设置。
(7)单击“连接”按钮,即可进行远程桌面连接。
(8)这时将弹出“登录到”对话框,如图12.33 所示。
(9)在该对话框的“用户名”文本框中输入登录用户的名称;在“密码”文本框中输入登录密码;在“登录到”下拉列表中选择登录的域。
(10)单击“确定”按钮,即可登录到该计算机桌面,如图12.34 所示。
(11)在登录成功后,用户就可以使用该远程桌面中的程序进行各项操作了。
注意:作者所选登录的远程桌面使用的是Windows 2000 server 版操作系统,用户所登录的远程桌面可能会因为对方使用操作系统的不同而有所不同。用户使用该远程桌面中的程序,并不影响该计算机的正常操作。
2 设置远程桌面连接的显示方式
在默认状态下,远程桌面连接以全屏方式显示,用户可以自行更改其显示大小,让其以800*600 像素显示或以640*480 像素显示,也可以更改远程桌面的颜色显示方式,其操作如下:
(1)单击“开始”按钮,选择“所有程序”∣“附件”∣“通讯”∣“远程桌面连接”命令,打开“远程桌面连接”对话框。
(2)单击“选项”按钮,展开该对话框。
(3)选择“显示”选项卡,如图12.35 所示。
(4)在“远程桌面大小”选项组中拖动滑块,即可改变远程桌面的大小。将滑块拖到最右边,可以全屏显示;将滑块拖到中间,可以800*600 像素显示;将滑块拖到最左边,可以640*480 像素显示。
(5)在“颜色”选项组中,单击“颜色”下拉列表可选择远程桌面的颜色显示方式,例如用户可选择256 色,增强色(16 位)或真色彩(24 位)等色彩显示方式,在下面的“预览”框中可看到所选颜色方式的预览效果。
(6)若选中“全屏显示时显示连接栏”复选框,则在全屏显示时会显示连接栏。
3 设置远程桌面连接的本地资源
在进行远程桌面连接的设置中,用户可选择是否将远程计算机的声音、键盘方式带到本地计算机上,及选择在登录到远程桌面时需要连接的本地设备。
设置远程桌面连接的本地资源可按以下操作进行:
(1)单击“开始”按钮,选择“所有程序”∣“附件”∣“通讯”∣“远程桌面连接”命令,打开“远程桌面连接”对话框。
(2)单击“选项”按钮,展开全部对话框。
(3)选择“本地资源”选项卡,如图12.36 所示。
(4)在该选项卡中“远程计算机声音”选项组中用户可选择将远程计算机上的声音带到本地计算机上、不播放远程计算机上的声音及将远程计算机上的声音留在远程计算机上。
(5)在“键盘”选项组中,用户可选择使用本地计算机上的键盘方式、使用远程计算机上的键盘方式或只用全屏模式。
(6)在“本地设备”选项组中,用户可选择在登录到远程计算机时需要自动连接的本地设备。用户只需选中相应本地设备前的复选框,即可设置其在登录远程计算机时自动连接。
4 设置登录远程计算机时启动程序
在登录远程计算机时,用户还可以设定在登录时自动启动指定的程序,其具体操作如下:
(1)单击“开始”按钮,选择“所有程序”∣“附件”∣“通讯”∣“远程桌面连接”命令,打开“远程桌面连接”对话框。
(2)单击“选项”按钮,展开该对话框。
(3)选择“程序”选项卡,如图12.37 所示。
(4)在该选项卡中,用户可在“启动程序”选项组中选中“连接时启动以下程序”复选框。这时“程序路径和文件名”和“在以下文件夹中启动”文本框均变为可用状态。
(5)用户可在“程序路径和文件名”和“在以下文件夹中启动”文本框中输入要在
登录时启动的程序的路径和文件名等信息。(6)单击“连接”按钮,即可在登录时启动指定的程序。
5 优化远程桌面连接性能
用户可以通过选择连接速度来进行远程桌面连接性能的优化设置,在条件允许的情况下,用户可尽量选择较高的连接速度,以使其发挥更大的性能。优化远程桌面的连接性能,可执行下列操作:
(1)单击“开始”按钮,选择“所有程序”∣“附件”∣“通讯”∣“远程桌面连接”命令,打开“远程桌面连接”对话框。
(2)单击“选项”按钮,展开全部对话框。
(3)选择“高级”选项卡,如图12.38 所示。
(4)在该选项卡中,用户可选择所能达到的最高的连接速度。选择了合适的连接速度后,在“允许以下功能”中将显示该连接速度所能实现的功能。
5.怎样设置远程桌面的连接
建立远程访问用户 到用户属性下面设置用户的权限。 设置服务器远程连接参数,右键点击“我的电脑”,选择“属性”,在弹出的系统属性窗口中选择“远程”,弹出远程参数设置窗口 把“启用这台计算机上的远程桌面”打上勾,并点击“选择远程用户”,选择刚新建的远程访问用户添加到访问窗口里面,点击确定即可。 客户连接 点击“开始”在附件菜单下面找到“远程桌面连接”或者直接在运行里面输入mstsc.exe后回车弹出远程桌面连接窗口 点击选项可以配置连接参数,如保存用户名密码,把本地磁盘带到远程服务器上等等都是非常有用的功能。你有没有遇过这样的问题,有些服务器远程能直接拷贝文件,有些服务器却不能,那是因为没把本地磁盘带到远程服务端的原因。 配置完参数后点“连接”,输入用户名和密码即可进入远程桌面连接 外网访问远程连接配置 外网要访问公司远程桌面的前提条件是有一个固定IP,这个可以通过花生壳来解决,首先下载花生壳到局域网内任意一台机器,然后安装后,输入注册的免费账号和密码,登陆即可。 然后在软件路由里面做端口映射。把外网的1158端口映射到内网的1158端口即可。 远程时候直接输入自己注册的域名即可。其次密码最好是数字加大小写字母再加字符
6.怎么添加远程桌面用户
用网络管理员账户登录到需要远程连接的服务器系统上,或者任何可以登录到服务器的域用户账户。
【系统设置】
登录到服务器后,选中我的电脑图标,【右键】→【属性】,如果是windows10系统的话,会先弹出一个系统设置窗口,点击【高级系统设置】。windows10之前的系统直接转到下一步。
【远程桌面】
在【系统属性】窗口中选择最右边的【远程】这一页,下半部分是【远程桌面】的设置内容。
【选择用户】
默认是不允许远程链接,勾选下面的允许。点击选择用户,进入【远程桌面用户】这个窗口。
【添加用户】
上面是有权限远程连接的用户。点击【添加】,进入【选择用户或组】窗口。如果知道要添加的用户名,直接加上就行,如果不知道点击下面的【高级】,域服务器会要求登录域用户验证身份(步骤1中的账号就可以)。
【查找添加】
验证通过后,点击【立即查找】,搜索结果会显示所有域用户,选择要添加的用户,【确认】,在【选择用户或组】窗口中会看到已经选择添加的用户。
7
【确认应用】
【确认】,回到【远程桌面用户】窗口,上面会增加一条新的可以远程连接该服务器的用户数据,点击【确定】回到【系统属性】窗口,点【应用】→【确定】,完成添加。
以上就是关于「如何添加远程桌面」的全部内容,本文讲解到这里啦,希望对大家有所帮助。如果你还想了解更多这方面的信息,记得收藏关注本站~
『Win10系统之家www.ghost580.net*文章,未经允许不得转载!』
上一篇:icloud怎么查看备份照片 下一篇:如何用示波器测电流
相关文章
-
 1.如何为系统添加远程桌面?1、命令行下安装远程桌面如果系统中没有安装远程桌面服务,可使用命令行方式进行手工添加。只需打开命令提示符窗口,在命令行下输入如下三行命令:c:\>echo[Components]>c:\aac:\>echoTSEnable...
1.如何为系统添加远程桌面?1、命令行下安装远程桌面如果系统中没有安装远程桌面服务,可使用命令行方式进行手工添加。只需打开命令提示符窗口,在命令行下输入如下三行命令:c:\>echo[Components]>c:\aac:\>echoTSEnable... -
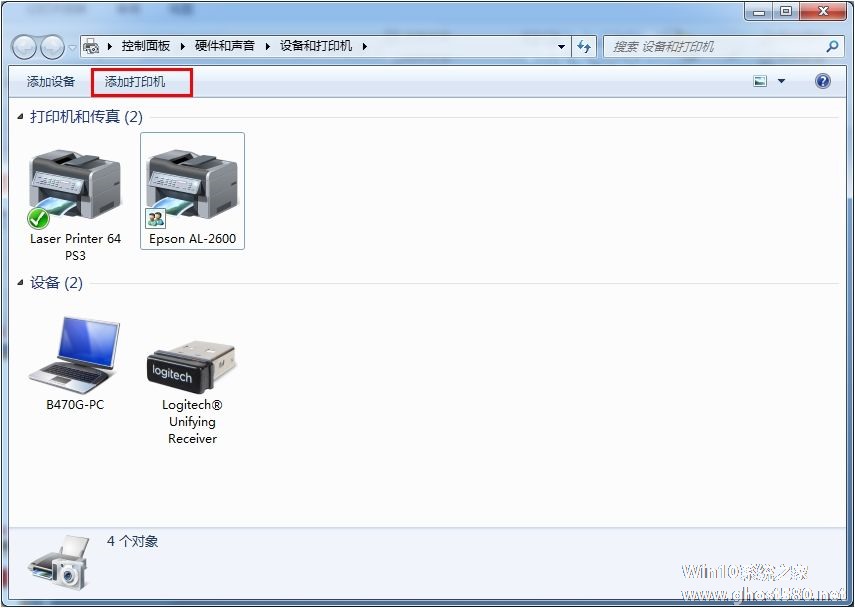 1.win7系统电脑怎么添加打印机楼主可以试试以下办法1,首先点击屏幕左下角windows开始按钮,选择“设备和打印机”进入设置页面。注:也可以通过“控制面板”中“硬件和声音”中的“设备和打印机”进入。2,在“设备和打印机”页面,...
1.win7系统电脑怎么添加打印机楼主可以试试以下办法1,首先点击屏幕左下角windows开始按钮,选择“设备和打印机”进入设置页面。注:也可以通过“控制面板”中“硬件和声音”中的“设备和打印机”进入。2,在“设备和打印机”页面,... -
1.ppt怎么加备注虽然现在有PPT2007、2010版本,但是使用2003版本的还是大有人在。下面小七就介绍一下在PPT中添加备注的几种方法。方法一1打开桌面上的PPT,在普通视图下找到你想要设置的那一页幻灯片2在下方有一个“单击...
-
 1.电脑如何手动添加无线网络设置手动搜索无线网络的方法:打开电脑网络右键属性进入网络和共享中心(或控制面板\所有控制面板项\网络和共享中心)。方法很多,打开设置新的连接或网络。选择手动连接到无线网络。点下一步。...
1.电脑如何手动添加无线网络设置手动搜索无线网络的方法:打开电脑网络右键属性进入网络和共享中心(或控制面板\所有控制面板项\网络和共享中心)。方法很多,打开设置新的连接或网络。选择手动连接到无线网络。点下一步。...