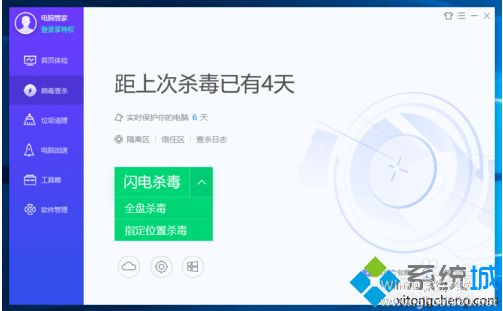-
笔记本怎么进入安全模式
- 时间:2024-05-22 08:49:49
大家好,今天Win10系统之家小编给大家分享「笔记本怎么进入安全模式」的知识,如果能碰巧解决你现在面临的问题,记得收藏本站或分享给你的好友们哟~,现在开始吧!
1.笔记本电脑如何进入安全模式

1、开启计算机,如果正在运行Windows,请重启计算机;
2、在计算机开启时,请留意观察屏幕,当出现"Starting Windows 95"的时候,按住F5键,这样就能进入安全模式;
3、或者,在计算机开启时,当出现"Starting Windows 95"的时候,迅速按住F8键,在出现的启动菜单中选择第三项"Safe Mode"。
二、Windows98/Me环境下进入安全模式:
1、在计算机开启时,按住CTRL键直到出现Windows 98启动菜单为止,选择第三项"Safe Mode"。
2、或者,在计算机开启时,当出现"Starting Windows 98"的时候,迅速按下F8键,在出现的启动菜单中选择第三项"Safe Mode"。
3、如果有多系统引导,在选择Windows98/Me启动时,当按下回车键,就应该迅速地按下F8键(最好两只手进行操作),在出现的启动菜单中选择第三项"Safe Mode"
另外一种方法:
1、在Windows环境下,点击“开始”菜单,然后点击“运行”;
2、输入msconfig,然后点击“确定”按钮;
3、点击“高级”按钮,选择“启用“启动”菜单”;
4、然后点击“确定”按钮保存退出,重新启动计算机;
5、重新启动计算机后,就会出现“启动菜单”,选择第三项"Safe Mode";
6、如果要取消“启动菜单”,重复上述1-4步骤,不同的是第3步取消选择“启用“启动”菜单”。
如果以上两个方法都失败了,还可以进行以下操作进入安全模式:
1、确认系统启动首先从软驱开始引导启动,插入一张空白软盘或者非引导盘;
2、重新启动计算机,当计算机启动的时候,由于所插入的软盘不是引导盘,此时就会看到一条错误信息"Non-System Disk, please replace the disk and press any key.";
3、取出软盘,然后按F8键,就会出现启动菜单,选择"Safe Mode";
三、Windows2000环境下进入安全模式:
在启动Windows2000时,当看到白色箭头的进度条,按下F8键,出现Windows2000高级选项菜单,有以下一些选项:
安全模式
带网络连接的安全模式
带命令提示行的安全模式
启用启动日志模式
启用VGA模式
最近一次的正确配置
目录恢复模式
调试模式
正常启动
其中,安全模式:是启动Windows2000的最低配置的设备驱动程序及服务。带网络连接的安全模式:是启动Windows2000的最低配置的设备驱动程序及服务,加上装载网络所需的驱动程序。带命令提示行的安全模式:这与“安全模式”一样,例外的是,启动Cmd.exe而不启动 Windows资源管理器。一般情况下选择“安全模式”。
四、WindowsXP环境下进入安全模式:
1、在计算机开启BIOS加载完之后,迅速按下F8键,在出现的WindowsXP高级选项菜单中选择“安全模式”;
2、如果有多系统引导,在选择WindowsXP启动时,当按下回车键,就应该迅速地按下F8键(最好两只手进行操作),在出现的WindowsXP高级选项菜单中选择“安全模式”。
另外一种方式:
1、在Windows环境下,点击“开始”菜单,然后点击“运行”;
2、输入msconfig,然后点击“确定”按钮;
3、点击“Boot.ini”标签;
4、选择"/SAFENOOT";
5、然后点击“确定”按钮保存退出,重新启动计算机;
6、重启之后出现的WindowsXP高级选项菜单和Windows2000的类似,选择“安全模式”即可;
7、如果要取消“高级选项菜单”,重复上述1-5步骤,不同的是第4步取消选择"/SAFENOOT
2.笔记本电脑怎么进入安全模式
安全模式是Windows系统中的一种特定模式,在系统的安全模式下我们可以轻松地修复系统的一些错误,或者卸载一些软件。安全模式的工作原理是在不加载第三方设备驱动程序的情况下启动电脑,使电脑运行在系统最小模式,这样用户就可以方便地检测与修复计算机系统的错误。
步骤阅读
>01
不同版本的系统进入安全模式的方法并不一样,在以前的系统中,比如2000系统之前的windows系统版本中,进入安全模式需要在开机时按ctrl键才能选择进入。
>02
?在xp系统及以后的版本中,只需要在开机时按电脑键盘上的F8键即可进入安全模式的选择菜单。
>03
?在windows7操作系统中,开机进入安全模式跟xp相似 ,我来具体说说在windows7模式下进入安全模式的方法。首先,如果你感觉系统出现问题,或者 有一些无法卸载的软件,需要到安全模式中解决。那请先重新启动。
>04
?在系统未启动之前,一直不停地按F8键,直到出现一个黑色的选择菜单,即安全模式的选择菜单 。
>05
?在这个安全模式的菜单中,有若干个选项,第一项即进入安全模式 ,然后下面的几个选项也可以进入 ,不过其加载的系统文件要比单纯的安全模式要多一些。
>06
?另一种方法,在系统开机时,出现系统选择进入的菜单时,一直按键盘上的crtl键 ,也会出现一个安全模式的选择菜单 ,你只需要点击进入就可以了。
3.笔记本怎么进入安全模式啊急求
这个要看你装的什么系统,WINXP WIN7直接开机按F8即可弹出来
在Windows 8 消费者预览版中通过开机按 F8 或 Shift+F8 也可以进入安全模式,但是设置比较复杂。
可以通过两种方法进入安全模式。
第一种方法:
1、Windows+R 组合键打开运行框,输入msconfig,回车;
2、打开“引导”标签,勾选“引导选项”下“安全引导”的复选框;
3、选择安全启动的类型
(1)最小(标准的安全模式)
(2)其他外壳(带有命令提示符的安全模式)
(3)Active directory
(4)网络(带网络的安全模式)
一般情况选择1最小或者4带网络的安全模式就可以了,然后重启电脑就可以进入安全模式,想要回到正常模式的话只需要在安全模式里恢复上面的设置把安全引导取消就可以了,步骤和上面的相同。
第二种方法:
开机的时候按住SHIFT+F8,即可进入安全模式;
多系统进入安全模式:
1、在多重启动引导菜单上选择更改默认值或其他选;
2、进入选项后选择“选择其他选项”;
3、然后进入下一界面后点击“疑难解答”;
4、进入疑难解答界面后选择“高级选项”;
5、接下来再选择“Windows启动设置”;
6、最后单击右下方的重启,重启后自动进入安全模式。
win10:在看见开机画面后长按电源键关机,短时间内重复三次左右可以进入WinRE (Windows 恢复环境),但有的用户可能需要直接断开电源。这样开机后应该能出现高级恢复的界面了;
鼠标点击右下角“查看高级修复选项”,即可进入Win10的RE 模式。点击“疑难解答”选项,接着点击“高级选项”,点击“启动设置”,点击“重启”,选择安全模式。
进入到安全模式后,如果在黑屏之前安装过什么就可在安全模式中将软件卸载删除,如果不确定的话,可进行干净启动.
4.电脑如何进入安全模式
如何进入安全模式
为什么我们要进安全模式呢!进安全模有什么用呢!以下将会讲解。
安全模式进入方式就是一开机时一直按F8,会提示登入模式的,第一个就是安全模式。出来的话,只要重启不按F8就正常启动了。
安全模式杀毒是用来杀那病毒感染系统文件进程用的。而安全模式只提用系统基本程序运行,那样就不会带毒了,再可以杀毒。
一、Windows95环境下进入安全模式:
1、开启计算机,如果正在运行Windows,请重启计算机;
2、在计算机开启时,请留意观察屏幕,当出现"Starting Windows 95"的时候,按住F5键,这样就能进入安全模式;
3、或者,在计算机开启时,当出现"Starting Windows 95"的时候,迅速按住F8键,在出现的启动菜单中选择第三项"Safe Mode"。
二、Windows98/Me环境下进入安全模式:
1、在计算机开启时,按住CTRL键直到出现Windows 98启动菜单为止,选择第三项"Safe Mode"。
2、或者,在计算机开启时,当出现"Starting Windows 98"的时候,迅速按下F8键,在出现的启动菜单中选择第三项"Safe Mode"。
3、如果有多系统引导,在选择Windows98/Me启动时,当按下回车键,就应该迅速地按下F8键(最好两只手进行操作),在出现的启动菜单中选择第三项"Safe Mode"
另外一种方法:
1、在Windows环境下,点击“开始”菜单,然后点击“运行”;
2、输入msconfig,然后点击“确定”按钮;
3、点击“高级”按钮,选择“启用“启动”菜单”;
4、然后点击“确定”按钮保存退出,重新启动计算机;
5、重新启动计算机后,就会出现“启动菜单”,选择第三项"Safe Mode";
6、如果要取消“启动菜单”,重复上述1-4步骤,不同的是第3步取消选择“启用“启动”菜单”。
如果以上两个方法都失败了,还可以进行以下操作进入安全模式:
1、确认系统启动首先从软驱开始引导启动,插入一张空白软盘或者非引导盘;
2、重新启动计算机,当计算机启动的时候,由于所插入的软盘不是引导盘,此时就会看到一条错误信息"Non-System Disk, please replace the disk and press any key.";
3、取出软盘,然后按F8键,就会出现启动菜单,选择"Safe Mode";
三、Windows2000环境下进入安全模式:
在启动Windows2000时,当看到白色箭头的进度条,按下F8键,出现Windows2000高级选项菜单,有以下一些选项:
安全模式
带网络连接的安全模式
带命令提示行的安全模式
启用启动日志模式
启用VGA模式
最近一次的正确配置
目录恢复模式
调试模式
正常启动
其中,安全模式:是启动Windows2000的最低配置的设备驱动程序及服务。带网络连接的安全模式:是启动Windows2000的最低配置的设备驱动程序及服务,加上装载网络所需的驱动程序。带命令提示行的安全模式:这与“安全模式”一样,例外的是,启动Cmd.exe而不启动Windows资源管理器。一般情况下选择“安全模式”。
四、WindowsXP环境下进入安全模式:
1、在计算机开启BIOS加载完之后,迅速按下F8键,在出现的WindowsXP高级选项菜单中选择“安全模式”;
2、如果有多系统引导,在选择WindowsXP启动时,当按下回车键,就应该迅速地按下F8键(最好两只手进行操作),在出现的WindowsXP高级选项菜单中选择“安全模式”。
另外一种方式:
1、在Windows环境下,点击“开始”菜单,然后点击“运行”;
2、输入msconfig,然后点击“确定”按钮;
3、点击“Boot.ini”标签;
4、选择"/SAFEBOOT";
5、然后点击“确定”按钮保存退出,重新启动计算机;
6、重启之后出现的WindowsXP高级选项菜单和Windows2000的类似,选择“安全模式”即可;
7、如果要取消“高级选项菜单”,重复上述1-5步骤,不同的是第4步取消选择"/SAFENOOT"。
初识安全模式
要进入安全模式,只要在启动时不停地按F8,就会出现选项菜单,再用键盘上的上下光标键进行选择即可进入不同的启动模式。选项菜单包括了以下几个:
1.安全模式
只使用基本文件和驱动程序。如鼠标(USB串行鼠标除外)、监视器、键盘、硬盘、基本视频、默认系统服务等,但无网络连接。
如果采用安全模式也不能成功启动计算机,则可能需要使用恢复控制台功能来修复系统。
2.带网络连接的安全模式
在普通安全模式的基础上增加了网络连接。但有些网络程序可能无法正常运行,如MSN等,还有很多自启动的应用程序不会自动加载,如防火墙、杀毒软件等。所以在这种模式下一定不要忘记手动加载,否则恶意程序等可能会入侵在你修复电脑的过程中。
3.带命令行提示符的安全模式
只使用基本的文件和驱动程序来启动,在登录之后,屏幕上显示命令提示符,而非Windows图形界面。
说明:在这种模式下,如果你不小心关闭了命令提示符窗口,屏幕会全黑。可按下组合键Ctrl+Alt+Del,调出“任务管理器”,单击“新任务”,再在弹出对话框的“运行”后输入“C:\\WINDOWS\\explorer.exe”,可马上启动Windows XP的图形界面,肷鲜鋈职踩J较碌慕缑嫱耆嗤H绻淙搿瘫:\\windows\\system32\\cmd”也能再次打开命令提示符窗口。事实上,在其它的安全模式甚至正常启动时也可通过这种方法来启动命令提示符窗口。
4.启用启动日志
以普通的安全模式启动,同时将由系统加载(或没有加载)的所有驱动程序和服务记录到一个文本文件中。该文件称为 ntbtlog.txt,它位于 %windir% (默认为c:\\windows\\)目录中。启动日志对于确定系统启动问题的准确原因很有用。
5.启用VGA模式
利用基本VGA驱动程序启动。当安装了使Windows不能正常启动的新视频卡驱动程序时,这种模式十分有用。事实上,不管以哪种形式的安全模式启动,它总是使用基本的视频驱动程序。因此,在这些模式下,屏幕的分辨率为640×480且不能改动。但可重新安装驱动程序。
6.最后一次正确的配置
使用Windows上一次关闭时所保存的注册表信息和驱动程序来启动 。最后一次成功启动以来所作的任何更改将丢失。因此一般只在配置不对(主要是软件配置)的情况下,才使用最后一次正确的配置。但是它不能解决由于驱动程序或文件被损坏或丢失所导致的问题。
7.目录服务恢复模式
这是针对服务器操作系统的,并只用于恢复域控制器上的SYSVOL目录和Active Directory目录服务。
8.调试模式
启动时通过串行电缆将调试信息发送到另一台计算机。
如果正在或已经使用远程安装服务在您的计算机上安装 Windows,则您可以看到与使用远程安装服务还原或恢复系统相关的附加选项。
5.怎么进入电脑的安全模式
安全模式
经常使用电脑的人可能都听说过,当电脑出了故障时,Windows会提供一个名为“安全模式”的平台,在这里用户能解决很多问题--不管是硬件(驱动)还是软件的。然而你会使用这个安全模式么?今天我们就来带您认识一下它的真面目。
初识安全模式
要进入安全模式,只要在启动时不停地按F8,就会出现选项菜单,再用键盘上的上下光标键进行选择即可进入不同的启动模式。选项菜单包括了以下几个:
1.安全模式
只使用基本文件和驱动程序。如鼠标(USB串行鼠标除外)、监视器、键盘、硬盘、基本视频、默认系统服务等,但无网络连接。
如果采用安全模式也不能成功启动计算机,则可能需要使用恢复控制台功能来修复系统。
2.带网络连接的安全模式
在普通安全模式的基础上增加了网络连接。但有些网络程序可能无法正常运行,如MSN等,还有很多自启动的应用程序不会自动加载,如防火墙、杀毒软件等。所以在这种模式下一定不要忘记手动加载,否则恶意程序等可能会入侵在你修复电脑的过程中。
3.带命令行提示符的安全模式
只使用基本的文件和驱动程序来启动,在登录之后,屏幕上显示命令提示符,而非Windows图形界面。
说明:在这种模式下,如果你不小心关闭了命令提示符窗口,屏幕会全黑。可按下组合键Ctrl+Alt+Del,调出“任务管理器”,单击“新任务”,再在弹出对话框的“运行”后输入“C:WINDOWSexplorer.exe”,可马上启动Windows XP的图形界面,与上述三种安全模式下的界面完全相同。如果输入“c:windowssystem32cmd”也能再次打开命令提示符窗口。事实上,在其它的安全模式甚至正常启动时也可通过这种方法来启动命令提示符窗口。
4.启用启动日志
以普通的安全模式启动,同时将由系统加载(或没有加载)的所有驱动程序和服务记录到一个文本文件中。该文件称为 ntbtlog.txt,它位于 %windir% (默认为c:windows)目录中。启动日志对于确定系统启动问题的准确原因很有用。
5.启用VGA模式
利用基本VGA驱动程序启动。当安装了使Windows不能正常启动的新视频卡驱动程序时,这种模式十分有用。事实上,不管以哪种形式的安全模式启动,它总是使用基本的视频驱动程序。因此,在这些模式下,屏幕的分辨率为640×480且不能改动。但可重新安装驱动程序。
6.最后一次正确的配置
使用Windows上一次关闭时所保存的注册表信息和驱动程序来启动 。最后一次成功启动以来所作的任何更改将丢失。因此一般只在配置不对(主要是软件配置)的情况下,才使用最后一次正确的配置。但是它不能解决由于驱动程序或文件被损坏或丢失所导致的问题。
7.目录服务恢复模式
这是针对服务器操作系统的,并只用于恢复域控制器上的SYSVOL目录和Active Directory目录服务。
8.调试模式
启动时通过串行电缆将调试信息发送到另一台计算机。
如果正在或已经使用远程安装服务在您的计算机上安装 Windows,则您可以看到与使用远程安装服务还原或恢复系统相关的附加选项。
现实应用
1.笔者过去用的是一款旧显示器,又是初学者,初学者最爱干的是什么,换点墙纸,设一下分辨率也觉得很有成就感,没想到误将分辨率和刷新率调得太高,下次启动时屏幕花屏,害得的重新安装了操作系统才算了事。
现在想起来那时也真的傻瓜可爱,只要将其重启到安全模式(前四种模式都行)下,删除显卡驱动程序,再重启电脑即可,重启(正常启动)时,系统会自动扫描显卡并安装驱动程序,屏幕即可恢复正常显示。
还有些问题也可用这种方法来处理,比如Windows XP会自动识别硬件并安装驱动程序,但有时总是老眼昏花,而且在设备管理器下不会显示出错信息。但就是工作不正常,如上不了网(网卡驱动有错)、屏幕显示不对(显卡驱动有错)等,也可在安全模式重新安装驱动程序。
2.揪出恶意的自启动程序或服务
如果电脑出现一些莫明其妙的错误,比如上不了网,按常规思路又查不出问题,可启动到带网络连接的安全模式下看看,如果在这里能上,则说明是某些自启动程序或服务影响了网络的正常连接。
可在带网络连接的安全模式下,用带重定向的命令提示符工具TaskList >d:Anquan.txt将当时的进程记录到D:盘根目录下的文本文件 Anquan.txt中。接着,以正常的方式启动电脑,将Anquan.txt中记录到的进程与此时的进程进行比较,你会发现此时的进程要多得多,请逐个结束多出来的进程,并检查网络连接是否正常。如果结束到某一进程时网络连接正常了,则说明就是刚结束的进程就是罪魁祸首。查出后,可删除与进程相关的可执行文件。但还要注意的是,由于它是自动运行的,强行删除后,可能会引起启动时报“找不到某文件”的错误,还得将其与自启动有关的设置全部清除,包括“系统配置实用程序”的“启动”、“Win.ini”下的内容、注册表下的内容、启动脚本下的内容、“开始”菜单“启动”下的内容等。
3.调整分区
有一次,笔者带着本本儿出差,途中想处理一下下车即用的报表文件,可本本儿偏不争气,启动时报分区错误。天啊,出门在外的,又没带任何工具软件,好在天无绝人之路,还能启动到安全模式下——有法了,命令行工具Diskpart能胜任分区魔术师的一切工作(可能还少有朋友听说吧)。Diskpart功能非常强大,它工作于一个集成的环境,输入Diskpart后,显示图1所示的专用提示符即Diskpart>(注意:这不是一个路径),在这一环境下可输入很多与之相关的同时也是它的专用子命令。下面就来演示分区的扩容功能。
说明在先:以下的操作是在台式机上记录下来的。
①启动到带命令提示符的安全模式下,输入命令Diskpart。再输入list partition 显示一下分区,显然,其中有两个主分区、两个扩展分区。
②输入“Select Parttition 3”使第3分区(5004MB的那个),使该分区具有焦点属性。再输入“Delete Partition”即可删除该分区。请将图3第1、2两个“List partition”命令后的值进行比较,不难看出,原分区3确实已被删除了。
③输入“Select partition 1”使其具有焦点属性,再输入“Extend”,刚才被删除分区所空出来的末分配空间就能自动添加到第1分区中去。
为分区扩容,这可是分区魔术师的专利,“diskpart”也能实现,看来,Windows server 2003不支持分区魔术师是有道理的。再输入“List partition”可观察到第1个分区的容量变化情况。
说明:将带有焦点的分区扩展为最邻近的未分配空间时。对于普通分区,未分配的空间必须在同一磁盘上,并且必须接着带有焦点的分区。
如果要被扩容的分区是NTFS格式,扩容后不会丢失任何数据。如果是非 NTFS 的文件系统格式,此命令就会失败,但不会对分区作任何更改也不会破坏数据。不能扩展当前系统分区或启动分区,也不能对包含页面文件的分区进行扩容。从图中可看出,我的电脑中有两个主分区,分区5才是活动分区。不然,不能对分区1进行扩容操作。
语法:extend [size=n]
参数说明: size=n :添加到当前分区的空间大小 (MB)。如果不指定大小,磁盘就扩展为占用所有最邻近的未分配空间。
④不管对硬盘分区做了什么样的改动,包括创建、删除、扩容等,都用不着重新启动电脑即可生效(这是分区魔术师不能做到的),但在“我的电脑”却看不到这些分区,这是为什么呢,原来,还没为其指定驱动器号(也就是盘符),怎样指定盘符呢?下面以为第一个分区指定盘符为例进行说明。
使第1个分区具有焦点属性,再输入命令“Assign”,Diskpart就会自动为其分配一个。当然也可用命令“Assign Letter=X”来手动指定,手动指定时,不能与已存在的盘符如C等相同。经过这样的处理后,就能在“我的电脑”下查看到这些分区了。
⑤将分区5设为活动分区,先用Select Parttition 5使其具有焦点属性再用Active激活即可。最后输入Exit,退出Diskpart集成环境,让电脑自动重启。
说明:如果用惯了DiskPart,你就会觉得它的设计很符合人们的思维习惯,一般是先指定焦点,再进行操作,操作过程中还可随显示分区状态以便掌握进度。输入Help可查看到所有的子命令,输入有错时,它还会自动列出子命令列表及简要说明,将你引导到正路上来。另外,安装Windows 2003后,大家最熟悉的分区魔术师(非服务器版)不能正常运行,使用Diskpart确实是一个不错的选择。
如前所述,在Diskpart下进行任何操作前都必须指定焦点,即指明对哪一对象进行操作,这一方面使的我的操作逻辑清楚,但另一方面,如果对误指定了焦点又执行了破坏性的命令,如删除分区等,会造成无可挽回的损失。所以,请随时用List命令查看各分区状态,焦点分区前有一个星号(*)标志。
此外,你还可以借助安全模式来完成病毒的清除工作。比如有的杀毒软件能报告病毒但却不能清除甚至隔离、删除,遇到这种情况,可启动到安全模式下尝试删除这些病毒文件。当然,这里我们也只是介绍了一些比较常见的安全模式用途,算是抛砖引玉吧,希望各位能够在实际的电脑使用中,逐步体验其更多的便捷之处。
6.电脑怎样进入安全模式
在Windows中有一个安全模式,一般情况下我们进入安全模式的时候并不多,如果计算机死机,无法正常的关机和重新启动时,发生这种情况时,可以先进入“安全模式”解决问题后,再进行重新电脑,回到原先使用的操作系统。
下面我们就来了解一下Windows 98、windows 2000和windows XP下安全模式的进入和介绍。
Windows 98下的安全模式
进入windows 98的安全模式很简单,在电脑启动的时候,按住CTRL键直到出现Windows 98启动菜单为止,然后再选择第三项“Safe Mode”,或者电脑启动时,当出现“Starting Windows 98”的时候,迅速按下F8键,也可以在出现的启动菜单中选择第三项“Safe Mode”;如果你的电脑安装了多个操作系统,在选择Windows98启动时,当按下回车键,迅速地按下F8键,这样也会出现启动菜单,选择其中的第三项“Safe Mode”就行了;如果系统在引导过程中检测到某些问题时,系统就会自动引导至“安全模式”状态。
通过“安全模式”来进入windows系统是与正常启动进入windows系统是不一样的,它不会加载其它驱动程序或其它应用程序;因此在“安全模式”中,屏幕显示只有16色,而且无法使用光驱及一些周边设备。所以“安全模式”是最基本而安全的启动模式。
在安全模式一起的还有其他一些启动模式,下面就做一些简单的介绍。
1、 Normal
这是正常启动的模式,就想平时启动电脑一样。
2、 Logged
记录启动模式,它会记录windows驱动程序加载是的详细清单,启动结果将会保存在系统磁盘下的的bootlog.txt中。
3、 Step-By-Step Confirmation
启动时会载入Config.sys和Autoexec.bat文件进行一条一条的执行,你可以根据情况来跳过某条命令。
4、 Command Prompt Only
直接载入Config.sys和Autoexec.bat文件后就跳到DOS下。
5、 Safe Mode Command Prompt Only
通过最少的安全模式启动到DOS下,不载入Config.sys和Autoexec.bat文件。
Windows 2000下的安全模式
进入windows 2000安全模式和win98 的基本差不多,一是自动进入。即当系统在引导过程中检测到某些问题时,系统就会自动引导至“安全模式”状态;二是手工启动。用户可以手工强行使用安全模式,方法是在启动计算机过程中按F8键,之后屏幕上会显示一个菜单,可在菜单中选择“安全模式”。
安全模式启动后,会在桌面的四角显示“安全模式”的字样,提示系统现在正处于“安全模式”状态。如果显示驱动已经损坏或设置错误,那Windows 2000就会自动使用VGA模式显示驱动程序,因为这种通用的VGA显示驱动程序基本可以保证系统正常工作。
在windows2000中的启动菜单中,有多个“安全模式”的启动模式,大家可能会有所疑问:菜单中的这么多选项都代表着什么意思?什么情况下选择什么模式呢?下面就介绍这几类模式各自的用处。
1. 安全模式
大多数情况下可选择这个项,从中可以发现引导问题。此模式可以在启动机器的同时只使用少量设备,此时系统将不处理Config.sys和Autoexec.bat的内容,也不处理启动文件夹的任何内容。
2. 带网络连接的安全模式
这个模式基本上和上面的“安全模式”是一样的,唯一不同的地方就是会加载网卡驱动和相应的服务,启动后就可以连接到局域网中,以便通过局域网来安装程序。获得需要文件和工具,由于具备网络功能,还可以从网上来下载驱动程序等能解决问题的软件。
3. 带命令提示行的安全模式
以这个模式启动,除了得到和“安全模式”一样的功能外,唯一不同的就是系统将加载命令提示窗口,在这个模式不处理Config.sys或Autoexec.bat文件,我们可以查看和修改这两个文件,然后重新启动计算机。
4. 启动日志模式
选择该模式后将启动Bootlog.txt文件,这个文件是启动日志,通过分析该文件可以得到引导序列失败的位置,建议电脑初学者不要采用该模式。
5. VGA模式
当显示驱动程序或显示设置损坏时,通用的VGA显示驱动仍可以正常使用。采用这种模式进入计算机后,这时的系统开机后会自动将屏幕分辨率设置为600×400,用最基本的VGA驱动程序来启动windows 2000,我们就可以来修复损坏的驱动程序或者设备,也可重新安装程序。
6. 最后一次正确配置模式
如果用户选择该模式,计算机将以最后一次正确启动计算机时的配置来重新配置系统。当用户没有足够把握自己修复系统的时候,最好还是选择该模式,但是不能解决由于损坏和丢失启动程序或者文件而引起的问题。
Windows XP的启动模式和windows2000的基本一样的,所以这里就不太介绍,你可以来参考windows 2000的。
虽然安全模式能在不是情况下来帮我们解决很多问题,但是有些情况下,连安全模式也起不了作用,如启动文件的损坏、缺少启动文件等,这样连系统都不能启动,更不要说进入“安全模式”了,所以这时就一点办法也没有了,只要重新安装操作系统了。
以上就是关于「笔记本怎么进入安全模式」的全部内容,本文讲解到这里啦,希望对大家有所帮助。如果你还想了解更多这方面的信息,记得收藏关注本站~
【Win10系统之家www.ghost580.net文*章,转载请注明出处!】
上一篇:欧派电动车怎么样 下一篇:u盘格式化不了怎么办
相关文章
-
 1.笔记本电脑如何进入安全模式一、Windows95环境下进入安全模式:1、开启计算机,如果正在运行Windows,请重启计算机;2、在计算机开启时,请留意观察屏幕,当出现"StartingWindows95"的时候,按住F5键,这样就能进入安全模式;...
1.笔记本电脑如何进入安全模式一、Windows95环境下进入安全模式:1、开启计算机,如果正在运行Windows,请重启计算机;2、在计算机开启时,请留意观察屏幕,当出现"StartingWindows95"的时候,按住F5键,这样就能进入安全模式;... -
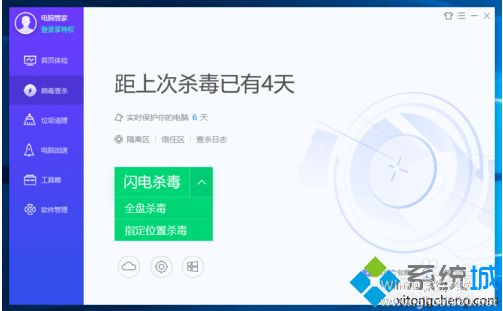 1.XP系统开机按F8不能进入安全模式电脑开机按F8不能进入安全模式时,我们可以:一、方法一:1、尝试在电脑开机时按“Ctrl”键来打开系统启动菜单。2、我们可以通过自己设置来使电脑自动进入安全模式,就不用开机按F8。在Window...
1.XP系统开机按F8不能进入安全模式电脑开机按F8不能进入安全模式时,我们可以:一、方法一:1、尝试在电脑开机时按“Ctrl”键来打开系统启动菜单。2、我们可以通过自己设置来使电脑自动进入安全模式,就不用开机按F8。在Window... -
 1.怎么进入电脑安全模式?一、Windows95环境下进入安全模式:1、开启计算机,如果正在运行Windows,请重启计算机;2、在计算机开启时,请留意观察屏幕,当出现"StartingWindows95"的时候,按住F5键,这样就能进入安全模式;3、或...
1.怎么进入电脑安全模式?一、Windows95环境下进入安全模式:1、开启计算机,如果正在运行Windows,请重启计算机;2、在计算机开启时,请留意观察屏幕,当出现"StartingWindows95"的时候,按住F5键,这样就能进入安全模式;3、或... -
 相信不少小伙伴在使用电脑的时候都会遇到过,电脑只能进入安全模式而不能正常进入系统。那么遇到这种问题又该如何解决呢?这里以正常进入系统的界面为例,教给大家一个方法。电脑只能进入安全模式无法正常启动怎么解决?1...
相信不少小伙伴在使用电脑的时候都会遇到过,电脑只能进入安全模式而不能正常进入系统。那么遇到这种问题又该如何解决呢?这里以正常进入系统的界面为例,教给大家一个方法。电脑只能进入安全模式无法正常启动怎么解决?1...