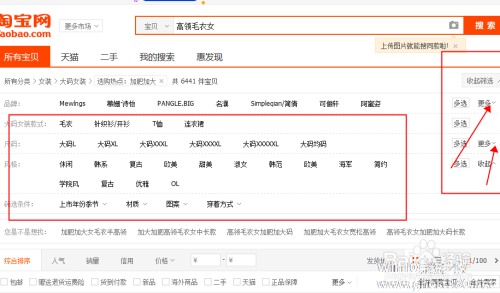-
如何使用ghost
- 时间:2024-05-22 06:36:28
大家好,今天Win10系统之家小编给大家分享「如何使用ghost」的知识,如果能碰巧解决你现在面临的问题,记得收藏本站或分享给你的好友们哟~,现在开始吧!
生意如何小账本专业版-小商户销售和存货记账系列软件最新版本下载
1.如何使用ghost备份和还原系统
ghost备份:
1、重启选择进入DOS系统,转到备份盘(输入命令 “E:”打回车),进入备份目录
(输入命令“CD GHOST”打回车),运行GHOST程序(输入命令“GHOST”打回车)即可启动GHOST程序,OK按回车后后进入下图画面,按光标键,依次选择“Local(本地)→Partition(分区)→To Image(生成映像文件)”项,这一步不能搞错,记准从上往下数的选择顺序是1-2-2。
在主菜单中,有以下几项要解释一下:“Local”本地操作,对本地计算机上的硬盘进行操作。 “Peer to peer”通过点对点模式对网络计算机上的硬盘进行操作。“ GhostCast”通过单播/多播或者广播方式对网络计算机上的硬盘进行操作。 “Option”使用Ghsot时的一些选项,一般使用默认设置即可。 “Help”帮助。“ Quit”退出。
2、接下来屏幕显示出硬盘选择画面,选择分区所在的硬盘“1”,如果只有一块硬盘,可以直接按回车。

3、选择要制作镜像文件的分区(即源分区),这里用上下键选择分区“1”(即C分区),再按Tab键切换到“OK“按钮,再按回车。
4、选择镜像文件保存的位置,此时按下“Shift+Tab”键可以切回到选择分区的下拉菜单,按上下键选择分区。
例如“1:2”的意思就是第一块硬盘的第二个分区,也就是“D”盘,选好分区后,再按Tab键切到文件选择区域,用上下键选择文件夹,可以再按Tab键,切到“File name”文本框键入镜像文件名称,如“xp”或“C_BAK.GHO”然后按回车键即可。
5、接下来Ghost会询问是否需要压缩镜像文件,这里只能用左右键选择,“No”表示不做任何压缩;“Fast”的意思是进行小比例压缩但是备份工作的执行速度较快“High”是采用较高的压缩比但是备份速度相对较慢。一般都是选择“High”,虽然速度稍慢,但镜像文件所占用的硬盘空间会大大降低(实际也不会慢多少),恢复时速度很快。
6、这一切准备工作做完后,Ghost就会问是否进行操作,当然选“yes”了,按回车后,开始为制作镜像文件了。备份速度与CPU主频和内容容量有很大的关系,一般来说10分钟以内都可以完成。等进度条走到100%,就表示备份制做完毕了,可以真接按机箱的重启按钮或ctrl+alt+del,而不用退出ghost或dos系统。
7、到里已经制做了一个C盘的备份,在系统出现不能解决的问题时,就可以很轻松的来恢复系统了。

ghost还原系统
1、重启选择进入DOS系统,转到备份盘,进入备份目录,运行GHOST程序,选择Local→Partition→FromImage(注意这次是“From Image”项),恢复到系统盘。记准从上往下数的选择顺序是1-2-3。
2、这里是选择镜像文件保存的位置,此时按下“Shift+Tab”键可以切回到选择分区的下拉菜单,按上下键选择分区,例如“1:2”的意思就是第一块硬盘的第二个分区,也就是“D”盘,选好分区后,再按Tab键切到文件选择区域,用上下键选择文件夹,用回车进入相应文件夹并选好源文件,也就是*.gho的文件,并按回车。
3、这里表达的意思是,所选源文件是一个主分区的镜像文件,不用理会,直接按回车。
4、让选择硬盘,如果只有一块硬盘,这里可以直接按回车。
5、接下来要把镜像文件恢复到哪个分区,选择C盘操作,所以选择Primary,也就是主分区C盘的意思。
6、接下来,ghost仍会叫确认是否进行操作,当然,要选择“yes”了,回车。等等几分钟之后到进度条走完100%,镜像就算恢复成功了,这里直按选择ghost给出的选项“restart compter”即可,到这里总算大功告成了。

2.ghost怎么用啊
你下载GHOST的同时GHOST会创建一个还原点 你以后还原就是创建时的样子,你想储存的东西都放在D盘不会丢失1.GHOST下载完毕后,你在C盘会看到一个GHOST为名称的文件夹打开后你会看到:1.一键备份系统:你想从新创建一个还原点;GHOST将进行重新备份;备份时会出现原来备份点需要删除或重命名。一键恢复系统:双击后点击ENTER会进行换原2.如果遇到病毒导致死机这是当windows坏了,无法进入的时候。但是开机时还可见到boot菜单。这个菜单里有“一键恢复系统”可选按上下箭头选择。那么就在这里恢复系统了。(要系统之前做过备份才会见到这个菜单项的哦!)3.下载完毕,设置完成后为了不让病毒有机可乘;C/GHOST文件夹点击鼠标右键:属性-常规 选择隐藏4.隐藏过后想找到GHOST在:开始-设置-控制面板-文件夹选项 点开后点击《查看》标签在高级设置里面找到:隐藏文件和文件夹 选择:显示所有文件和文件夹 5.如隐藏开始-设置-控制面板-文件夹选项 点开后点击《查看》标签在高级设置里面找到:隐藏文件和文件夹 选择:不显示隐藏的文件和文件夹
3.如何使用ghost?
我们能用做什么
★可以创建硬盘镜像备份文件
★可以将备份恢复到原硬盘上
★磁盘备份可以在各种不同的存储系统间进行
★支持FAT16/32、NTFS、OS/2等多种分区的硬盘备份
★支持Win9X、NT、UNIX、Novell等系统下的硬盘备份
★可以将备份复制(克隆)到别的硬盘上
★在复制(克隆)过程中自动分区并格式化目的硬盘
Ghost是最著名的硬盘复制备份工具,因为它可以将一个硬盘中的数据完全相同地复制到另一个硬盘中,因此大家就将Ghost这个软件称为硬盘“克隆”工具。实际上,Ghost不但有硬盘到硬盘的克隆功能,还附带有硬盘分区、硬盘备份、系统安装、网络安装、升级系统等功能。1998年6月,出品Ghost的Binary公司被著名的Symantec公司购并,因此该软件的后续版本就改称为Norton Ghost,成为Nordon系列工具软件中的一员。1999年2月,Symantec公司发布了Norton Ghost的5.1C版本,该版本包含了多个硬盘工具,并且在功能上作了较大的改进,使之成为了一个真正的商业软件。
安装
此软件不需安装,复制即可使用。
Ghost硬盘克隆
Ghost就是克隆硬盘的程序,该程序在DOS下、Windows9.X下都可执行,所以要进行硬盘的克隆,请先进入到Ghost子目录,运行Ghost.exe程序,需要注意的是,如果是在DOS下运行该程序时,在运行该程序前最好启动DOS的鼠标驱动程序,因为Ghost的操作画面是仿窗口画面,使用鼠标点击来选择会方便一些??虽然也可以用键盘来操作。另外在备份或克隆硬盘前最好清理一下硬盘??删除不用文件、清空回收站、碎片整理等。
1.分区备份
使用Ghost复制备份,有整个硬盘(Disk)和分区硬盘(Partition)两种备份方式。在菜单中点击“Local”(本地)项,在右面弹出的菜单中有三个子项,其中“Disk”表示整个硬盘备份(也就是克隆),“Partition”表示单个分区硬盘备份以及硬盘检查“Check”。“Check”项的功能是检查硬盘或备份的文件,看是否可能因分区、硬盘被破坏等造成备份或还原失败。而分区备份作为个人用户来保存系统数据,特别是在恢复和复制系统分区具有实用价值。
选“Local/Partition/To Image”菜单,弹出硬盘选择窗口,开始分区备份操作。点击该窗口中白色的硬盘信息条,选择硬盘,进入窗口,选择要操作的分区(用鼠标点击)。
然后在弹出的窗口中选择备份储存的目录路径并输入备份文件名称,注意备份文件的名称带有GHO的后缀名。
接下来,程序会询问是否压缩备份数据,并给出三个选择。“No”表示不压缩,“Fast”表示小比例压缩而备份执行速度较快,“High”就是高比例压缩但备份执行速度较慢。最后,选择“Yes”按钮即开始进行分区硬盘的备份。Ghost备份的速度相当快,不用久等就可以完成备份,备份的文件以GHO后缀名储存在设定的目录中。
2.分区备份的还原
如果硬盘中备份的分区数据受到损坏,用一般磁盘数据修复方法不能修复,以及系统被破坏后不能启动,都可以用备份的数据进行完全的复原,无须重新安装程序或系统。当然,也可以将备份还原到另一个硬盘上。
要恢复备份的分区,就在界面中选择菜单“Local/Partition/From Image”,在弹出窗口中选择还原的备份文件,再选择还原的硬盘和分区,点击“Yes”按钮即可。
恢复还原时要注意的是,硬盘分区的备份还原是要将原来的分区一成不变地还原出来,包括分区的类型、数据的空间排列等。
3.硬盘的克隆
硬盘的克隆就是对整个硬盘的备份和还原,选择菜单“Local/Disk/To Disk”,在弹出的窗口中选择源硬盘(第一个硬盘),然后选择要复制到的目的硬盘(第二个硬盘)。注意,可以设置目的硬盘各个分区的大小,Ghost可以自动对目的硬盘按设定的分区数值进行分区和格式化。选择“Yes”开始执行。
Ghost能将目的硬盘复制得与源硬盘几乎完全一样,并实现分区、格式化、复制系统和文件一步完成。只是要注意目的硬盘不能太小,必须能将源硬盘的内容装下。
Ghost还提供了一项硬盘备份功能,就是将整个硬盘的数据备份成一个文件保存在硬盘上(菜单“Local/Disk/To Image”),然后就可以随时还原到其它硬盘或原硬盘上。这对要安装多个系统硬盘很方便。使用方法与分区备份相似。要注意的是,备份成的文件不能大于2GB 启动Ghost,(GHOST虽然可在XP中运行,但最好还是在纯DOS中操作)
Local本地硬盘间的备份
LPT网络硬盘间的备份
Option设置(一般不做调整,使用默认值)
Quit退出
选择Loacl,有以下选项
Disk硬盘功能选项
DiskToDisk硬盘对硬盘完全拷贝
DiskToImage硬盘内容备份成映像文件
DiskFromImage从映像文件复原到硬盘
Partition分区功能选项
PartitionToPartition分区对分区完全拷贝
PartitionToImage分区内容备份成映像文件
PartitionFromImage从映像文件复原到分区
check检查功能选项
单机备份
1.选择Loacl→Partition→ToImage将你的C盘克隆出一个GHO映像文件
2.选择作映像文件的分区所在的驱动器,选ok
3.选择源文件所在分区,就是System分区,选ok
4.选择映像文件(GHO文件)的名称及存放位置(不能选c盘),在下面的FileName栏中输入名称,我用的是win98.gho,选ok
5.选择是否压缩,No不压缩,Fast低压缩,High高压缩。一般选High高压缩,速度慢点,但可以省50%硬盘空间。回车
6.现在就看着进度条慢慢的走了。我的c盘有文件870M,高压缩后的win98.gho文件只有410M,制作映像文件时间用了11分钟。
7.你还可以选择Check→Image校验一下GHO映像文件
单机恢复
1.选择Local→Partition→FromImage,从映像文件恢复系统
2.选择映像文件要恢复的源分区,选ok
3.Ghost提示是否确定还原,选YES
4.等进度条走完,这次时间短点,8分钟,
5.出现ResetComputer,回车,重新启动,崭新的xp回来了
4.怎样使用ghost

Ghost的出现为我们解决了这些棘手的问题。Ghost是General Hardware Oriented Software Transfer的英文缩写,意思是“面向通用硬件的软件传送”,它是Symantec公司出品的一款用于备份/恢复系统的软件。Ghost能在短短的几分钟里恢复原有备份的系统,还电脑以本来面目。Ghost自面世以来已成为PC用户不可缺少的一款软件。
现在,Symantec公司推出了Ghost的最新版本:Ghost 2001中文版。就让我们进入Ghost 2001探个究竟吧。
软件安装
与Ghost以前的版本不同的是:Ghost 2001需要安装。安装过程十分简单,同一般的软件一样,选定了安装目录即可进行安装。
大家一定记得原先的Ghost一张软盘就绰绰有余,而Ghost 2001的安装文件却有十几兆。到安装的目录下查看一下也只发现7兆多的文件,其中Ghost 的说明文档占去了4兆多,Ghost的主程序仍然“短小精干” :712kB。剩下的是Ghost附带的一些实用工具,下面会作介绍。
使用
同以前的版本相比,Ghost 2001的界面更加人性化,不过操作上就复杂了许多。刚安装完时,笔者还以为Ghost 2001改成了Windows的标准界面了。不过启动之后才发现又是一个安装向导--制作Ghost 2001的启动盘。
此安装向导提供了丰富的选项,包括制作支持LPT和USB的标准引导磁盘、对等网络启动盘和CD-ROM启动盘。从这里我们可以看出,Ghost 2001支持的存储和传输介质是相当多的。安装向导还可以批量制作Ghost引导盘!这款人称“克隆王”的软件现在自己也可以无限制地克隆了。
通常我们只需制作标准引导盘就可以了,LPT和USB功能用到的几率较小;对等网络启动盘适合于局域网的用户;而CD-ROM启动盘则适合于经常装机的朋友。
启动盘制作完毕后,用软盘引导系统就可直接进入Ghost 2001。当然,我们不用启动盘也可以进入Ghost 2001,只要退到MS-DOS或者其他DOS操作系统环境下,执行GhostPE.EXE即可。若对Ghost的参数不熟悉,笔者建议使用启动盘。
系统备份
使用Ghost进行系统备份,有整个硬盘(Disk)和分区硬盘(Partition)两种方式。在菜单中点击Local(本地)项,在右面弹出的菜单中有3个子项,其中Disk表示备份整个硬盘(即克隆)、Partition表示备份硬盘的单个分区、Check表示检查硬盘或备份的文件,查看是否可能因分区、硬盘被破坏等造成备份或还原失败。分区备份作为个人用户来保存系统数据,特别是在恢复和复制系统分区时具有实用价值。
选Local→Partition→To Image菜单,弹出硬盘选择窗口,开始分区备份操作。点击该窗口中白色的硬盘信息条,选择硬盘,进入窗口,选择要操作的分区(若没有鼠标,可用键盘进行操作:TAB键进行切换,回车键进行确认,方向键进行选择)。
在弹出的窗口中选择备份储存的目录路径并输入备份文件名称,注意备份文件的名称带有GHO的后缀名。
接下来,程序会询问是否压缩备份数据,并给出3个选择:No表示不压缩,Fast表示压缩比例小而执行备份速度较快,High就是压缩比例高但执行备份速度相当慢。最后选择Yes按钮即开始进行分区硬盘的备份。Ghost备份的速度相当快,不用久等就可以完成,备份的文件以GHO后缀名储存在设定的目录中。
系统克隆
硬盘的克隆就是对整个硬盘的备份和还原。选择菜单Local→Disk→To Disk,在弹出的窗口中选择源硬盘(第一个硬盘),然后选择要复制到的目标硬盘(第二个硬盘)。注意,可以设置目标硬盘各个分区的大小,Ghost可以自动对目标硬盘按设定的分区数值进行分区和格式化。选择Yes开始执行。
Ghost能将目标硬盘复制得与源硬盘几乎完全一样,并实现分区、格式化、复制系统和文件一步完成。只是要注意目标硬盘不能太小,必须能将源硬盘的数据内容装下。
Ghost还提供了一项硬盘备份功能,就是将整个硬盘的数据备份成一个文件保存在硬盘上(菜单Local→Disk→To Image),然后就可以随时还原到其他硬盘或源硬盘上,这对安装多个系统很方便。使用方法与分区备份相似。
系统还原
如果硬盘中备份的分区数据受到损坏,用一般数据修复方法不能修复,以及系统被破坏后不能启动,都可以用备份的数据进行完全的复原而无须重新安装程序或系统。当然,也可以将备份还原到另一个硬盘上。
要恢复备份的分区,就在界面中选择菜单Local→Partition→From Image,在弹出窗口中选择还原的备份文件,再选择还原的硬盘和分区,点击Yes按钮即可。
软件特性
存贮介质
Ghost 2001支持的存储介质超出了我们的想象,它支持对等LPT接口、对等USB接口、对等TCP/IP接口、SCSI磁带机、便携式设备(JAZ、ZIP、MO等)、光盘刻录机(CDR、CDRW)等。而这些特性不需要任何外带的驱动程序和软件,只需一张软盘就可以做到!特别是对光盘刻录机的支持,如今的刻录机和空白光盘都十分便宜,非常适合作备份的用途。
兼容性
Ghost 2001对现有的操作系统都有良好的支持,包括FAT16、FAT32、NTFS、HPFS、UNIX、NOVELL等文件存储格式。同以前版本不同的是,Ghost 2001加入了对Linux EX2的支持(FIFO文件存储格式),这也就意味着Linux的用户也可以用Ghost来备份系统了。
配套软件支持
Ghost浏览器:在以前的Ghost版本中,我们只能对系统进行简单的备份、复制、还原,要恢复单个的文件和文件夹还要使用外带的GhostEXP软件。现在,Symantec公司已经将Ghost浏览器整合在软件中。Ghost浏览器采用类似于资源管理器的界面,通过它,我们可以方便迅速地在备份包中找出我们想要的文件和文件夹并还原。
Gdisk:Gdisk是一个新加入的实用工具,它彻底取代了FDisk和Format:
* 快速格式化。
* 隐藏和显示分区的能力。此功能允许一个以上的主DOS分区,并且每个分区上的操作系统有不同的版本。隐藏分区的能力使计算机习惯于引导到选定的可引导分区,忽略其他隐藏分区中相同操作系统的安装。
* 全面的分区报告。
* 高度安全的磁盘擦除。提供符合美国国防部标准和更高安全标准的磁盘擦除选项。
和使用交互式菜单的FDisk不同,GDisk是由命令行驱动的。这提供了更快的配置磁盘分区和在批处理文件中定义GDisk操作的能力。但与此同时,几十个参数会令普通用户头疼,因此笔者不推荐一般用户使用,Symantec公司也应该推出相应的GUI(图形用户界面)控制台以方便用户使用。具体的参数说明可以用命令行gdisk/?了解。
Live Update
Live Update是Symantec公司软件的一个通用升级程序,它能够检查当前系统中已安装的Symantec软件,并且通过英特网对软件进行在线升级。
在安装Ghost 2001时,安装程序自动升级了Live Update程序的版本。
附加的命令行参数:(限Ghost的无人备份/恢复/复制)
其实Ghost 2001的功能远远不止它主程序中显示的那些,Ghost可以在其启动的命令行中添加众多参数以实现更多的功能。命令行参数在使用时颇为复杂,不过我们可以制作批处理文件,从而“一劳永逸”(类似于无人安装Windows 98和Windows 2000)现在让我们来了解一些常用的参数(了解更加详细的参数介绍可查看Ghost的帮助文件)。
1.-rb
本次Ghost操作结束退出时自动重启。这样,在复制系统时就可以放心离开了。
2.-fx
本次Ghost操作结束退出时自动回到DOS提示符。
3.-sure
对所有要求确认的提示或警告一律回答“Yes”。此参数有一定危险性,只建议高级用户使用。
4.-fro
如果源分区发现坏簇,则略过提示强制拷贝。此参数可用于试着挽救硬盘坏道中的数据。
5.@filename
在filename中指定txt文件。txt文件中为Ghost的附加参数,这样做可以不受DOS命令行150个字符的限制。
6.-f32
将源FAT16分区拷贝后转换成FAT32(前提是目标分区不小于2G)。WinNT 4和Windows95、97用户慎用。
7.-bootcd
当直接向光盘中备份文件时,此选项可以使光盘变成可引导。此过程需要放入启动盘。
8.-fatlimit
将NT的FAT16分区限制在2G。此参数在复制Windows NT分区,且不想使用64k/簇的FAT16时非常有用。
9.-span
分卷参数。当空间不足时提示复制到另一个分区的另一个备份包。
10.-auto
分卷拷贝时不提示就自动赋予一个文件名继续执行。
11.-crcignore
忽略备份包中的CRC ERROR。除非需要抢救备份包中的数据,否则不要使用此参数,以防数据错误。
12.-ia
全部映像。Ghost会对硬盘上所有的分区逐个进行备份。
13.-ial
全部映像,类似于-ia参数,对Linux分区逐个进行备份。
14.-id
全部映像。类似于-ia参数,但包含分区的引导信息。
15.-quiet
操作过程中禁止状态更新和用户干预。
16.-script
可以执行多个Ghost命令行。命令行存放在指定的文件中。
17.-span
启用映像文件的跨卷功能。
18.-split=x
将备份包划分成多个分卷,每个分卷的大小为x兆。这个功能非常实用,用于大型备份包复制到移动式存储设备上,例如将一个1.9G的备份包复制到3张刻录盘上。
19.-z
将磁盘或分区上的内容保存到映像文件时进行压缩。-z或-z1为低压缩率(快速);-z2为高压缩率(中速);-z3至-z9压缩率依次增大(速度依次减慢)。
20.-clone
这是实现Ghost无人备份/恢复的核心参数。使用语法为:
-clone,MODE=(operation),SRC=(source),DST=(destination),[SZE(size),SZE(size)......]
此参数行较为复杂,且各参数之间不能含有空格。 其中operation意为操作类型,值可取:copy:磁盘到磁盘;load:文件到磁盘;dump:磁盘到文件;pcopy:分区到分区;pload:文件到分区;pdump:分区到文件。
Source意为操作源,值可取:驱动器号,从1开始;或者为文件名,需要写绝对路径。
Destination意为目标位置,值可取:驱动器号,从1开始;或者为文件名,需要写绝对路径;@CDx,刻录机,x表示刻录机的驱动器号,从1开始。
下面举例说明
命令行参数:ghostpe.exe -clone,mode=copy,src=1,dst=2
完成操作:将本地磁盘1复制到本地磁盘2。
命令行参数:ghostpe.exe -clone,mode=pcopy,src=1:2,dst=2:1
完成操作:将本地磁盘1上的第二分区复制到本地磁盘2的第一分区。
命令行参数:ghostpe.exe-clone,mode=load,src=g:3prtdisk.gho,dst=1,sze1=450M,sze2=1599M,sze3=2047M
完成操作:从映像文件装载磁盘1,并将第一个分区的大小调整为450MB,第二个调整为1599MB,第三个调整为2047MB。
命令行参数:ghostpe.exe -clone,mode=pdump,src2:1:4:6,dst=d:prt246.gho
完成操作:创建仅具有选定分区的映像文件。从磁盘2上选择分区1、4、6。
了解了这些参数后,我们就可以轻松地实现Ghost的无人备份/复制/恢复了。冲杯咖啡吧。
注意事项
1.在备份系统时,单个的备份文件最好不要超过2GB。
2.在备份系统前,最好将一些无用的文件删除以减少Ghost文件的体积。通常无用的文件有:Windows的临时文件夹、IE临时文件夹、Windows的内存交换文件。这些文件通常要占去100多兆硬盘空间。
3.在备份系统前,整理目标盘和源盘,以加快备份速度。
4.在备份系统前及恢复系统前,最好检查一下目标盘和源盘,纠正磁盘错误。
5.在恢复系统时,最好先检查一下要恢复的目标盘是否有重要的文件还未转移,千万不要等硬盘信息被覆盖后才后悔莫及啊。
6.在选择压缩率时,建议不要选择最高压缩率,因为最高压缩率非常耗时,而压缩率又没有明显的提高。
7.在新安装了软件和硬件后,最好重新制作映像文件,否则很可能在恢复后出现一些莫名其妙的错误。
总结
俗话说,“磨刀不误砍柴工”,谁又能保证自己的计算机不出任何问题呢?当然,我们可以在出现问题后,通过各种方法查找故障,运用种种“大法”使系统恢复正常,但花费的时间和精力将是上述方法的数十倍,有时还不一定奏效。Ghost 2001是个人电脑中一款不可多得的备份/还原工具,其“短小的身材”为我们提供了丰富、便捷的功能。从Ghost各版本的更新状况来看,Ghost正在不断地扩充自身的功能、拓展自身适应的环境(各种操作系统和文件存储格式),并向磁盘顾问的方向发展(包括分区、多重引导、安全格式化、修复错误等)。未来的Ghost将会如何呢?让我们拭目以待吧
5.ghost命令怎么用?
Ghost的作用有两个:一是备份系统,二是恢复系统。下面分别简单介绍下使用方法:
一、备份系统
1、用启动U盘或光盘里的WinPe系统启动电脑后,运行ghost软件
2、点击“Local",点击"Partition",点击“To Image”,回车
3、出现下图,单击“OK”
4、提示选择要备份的分区,选择后点击“OK”
5、选择存放备份文件的路径及备份文件的名称(不能含中文),点击“save”
6、提示选择压缩模式:NO是不压缩,Fast是适量压缩,High是高压缩。这里选择fast
7、点击“yes”开始备份
8、备份中
9、备份结束,点击“Continue”即可。
二、恢复系统
1、运行ghost后,点击Local,点击Partition,点击From Image,回车
2、选择存放的备份文件,点击“Open”
3、在出现的画面中直接点击“OK”
4、继续点击“OK”
5、选择要恢复的分区,然后点击“OK”
6、恢复操作的确认信息,点击“Yes”
7、恢复中
8、单击“Rset Computer”,重启电脑即可。
6.如何使用ghost手动安装系统
将制作好的U盘启动盘插入到电脑上开机启动后按F12键进入到选择第一启动项界面,选择以U盘启动后再逐步手工来安装,具体的操作方法如下:
1、U盘插入在电脑上开机后不断的按F12键,在出现选择启动盘时用键盘的上下箭头选择U盘后按回车键。
2、从U盘启动进入到这个页面,按上下方向键选择【02】回车运行pe系统。
3、进入到电脑的PE桌面以后点击GHOST助手双击打开该标志,在出现的对话框中点击OK。
4、在出现的界面中,依次点击Local→Partition→From Image。
5、这是需要选择要安装的系统镜像,可选择本地镜像或者U盘镜像文件,放置在非系统盘即可。选中后点击OPEN。
6、在出现的界面中选择要覆盖的磁盘,一般默认为C盘,点击OK按钮。
7、在弹出的提示框中提示是否覆盖,点击YES按钮。
8、这时就显示开始安装镜像文件进度了,等待安装进度完成。
9、安装进度完成以后在弹出的提示框中点击RESET COMPUTER表示重启电脑。
10、此时页面就自动进入到系统驱动等安装界面了,表明该镜像文件已经手动安装成功了。
注意事项:
开机时按快捷键选择第一启动项的时,不同的电脑快捷键是不同的,有的是F12,有的是F11,还有的是ESC等。同时在使用U盘前需要使用工具将U盘制作成启动盘。
以上就是关于「如何使用ghost」的全部内容,本文讲解到这里啦,希望对大家有所帮助。如果你还想了解更多这方面的信息,记得收藏关注本站~
此♀文为Win10系统之家Www.ghosT580.net♀文章!
相关文章
-
 1.如何使用ghost备份和还原系统ghost备份:1、重启选择进入DOS系统,转到备份盘(输入命令“E:”打回车),进入备份目录(输入命令“CDGHOST”打回车),运行GHOST程序(输入命令“GHOST”打回车)即可启动GHOST程序,OK按回车后后进...
1.如何使用ghost备份和还原系统ghost备份:1、重启选择进入DOS系统,转到备份盘(输入命令“E:”打回车),进入备份目录(输入命令“CDGHOST”打回车),运行GHOST程序(输入命令“GHOST”打回车)即可启动GHOST程序,OK按回车后后进... -
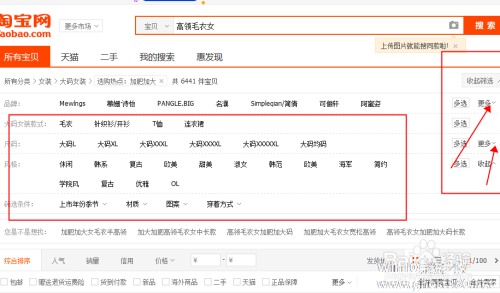 1.淘宝宝贝标题禁用哪些关键词为了你的店铺避免被淘宝禁言,最好要看看哪些是淘宝标题禁用关键词,以免被降权处罚。关于标题禁用的关键字,统计了以下几点,跟大家一起学习(以下内容无法得到官方的证实,淘宝只会告诉你有...
1.淘宝宝贝标题禁用哪些关键词为了你的店铺避免被淘宝禁言,最好要看看哪些是淘宝标题禁用关键词,以免被降权处罚。关于标题禁用的关键字,统计了以下几点,跟大家一起学习(以下内容无法得到官方的证实,淘宝只会告诉你有... -
 1.如何安装Ghost系统很简单,如果你想更简单方便的安装XP操作系统,我推荐你下载一个Ghost版本的XP,它支持直接在硬盘安装,也可以刻录成CD进行安装,安装过程只需要5-10分钟,安装好系统之后已经安装好所有硬件的驱动程...
1.如何安装Ghost系统很简单,如果你想更简单方便的安装XP操作系统,我推荐你下载一个Ghost版本的XP,它支持直接在硬盘安装,也可以刻录成CD进行安装,安装过程只需要5-10分钟,安装好系统之后已经安装好所有硬件的驱动程... -
 1.无法访问局域网的电脑是怎么回事,提示没有访问没有权限.开启Workstation服务、Server服务、ComputerBrowser服务,设为自动。2.启用Guest账户。方法1:开始--控制面板--用户账户--点击"Guest"进入,点击“启用来宾账户”。方...
1.无法访问局域网的电脑是怎么回事,提示没有访问没有权限.开启Workstation服务、Server服务、ComputerBrowser服务,设为自动。2.启用Guest账户。方法1:开始--控制面板--用户账户--点击"Guest"进入,点击“启用来宾账户”。方...