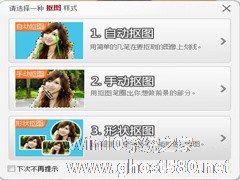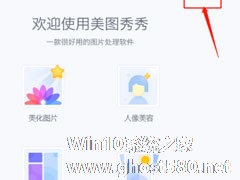-
美图秀秀P图教程 美图秀秀P图的方法
- 时间:2024-05-05 06:00:04
大家好,今天Win10系统之家小编给大家分享「美图秀秀P图教程 美图秀秀P图的方法」的知识,如果能碰巧解决你现在面临的问题,记得收藏本站或分享给你的好友们哟~,现在开始吧!
此前教给大家如何用美图秀秀来进行抠图,但是扣下来两张图片该如何合成到一起呢?今天就教大家利用美图秀秀这款简单的图片处理工具来进行P图,瞪大眼睛,美图秀秀P图教程开始啦。
1、首先我们先准备两张图


2、我们先用美图秀秀打开第一张图

3、之后在饰品栏中-用户自定义导入饰品


4、然后对导入的素材进行左右的调整

5、调整好后,对导入的素材进行正片叠底选项。

6、之后在切换到美化选项卡,添加阿宝色100%,去雾100%

7、最后切换到饰品栏中找到成品图中间的两个水印,对心电图般的水印添加正片叠底,完成。成品图如下

只要经过上面七步操作,就可以将两张图片简单的合成到一起,当然不是所有的图片都可以这么简单的合成,如果有一些图片是比较复杂的,则需要进行更多的操作才能做到完美的P图,以上就是美图秀秀P图教程,学会了赶紧去试试吧。
以上就是关于「美图秀秀P图教程 美图秀秀P图的方法」的全部内容,本文讲解到这里啦,希望对大家有所帮助。如果你还想了解更多这方面的信息,记得收藏关注本站~
文章♀来①自Win10系统之家,转载请联系网站管理人员!
相关文章
-

此前教给大家如何用美图秀秀来进行抠图,但是扣下来两张图片该如何合成到一起呢?今天就教大家利用美图秀秀这款简单的图片处理工具来进行P图,瞪大眼睛,美图秀秀P图教程开始啦。
1、首先我们先准备两张图
2、我们先用美图秀秀打开第一张图 -
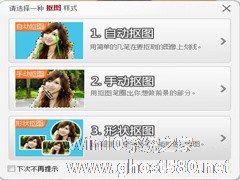
美图秀秀是一款简单的、智能的图片处理软件,可以快速的进行一些简单的图片处理操作,比如抠图、去痘痘、调色等等。那么如何用美图秀秀进行抠图操作呢?本文将一步一步的教大家如何用美图秀秀抠图。
1、打开美图秀秀软件,点击右上角的“打开”,在弹出的窗口中选择待处理图片,这里以示例图片为例,如下图所示:
2、打开图片后,在左下侧找到“抠图笔”,如下图所示:<imgs... -
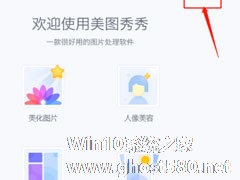
使用美图秀秀怎么制作出GIF闪图?使用美图秀秀制作出GIF闪图的方法
美图秀秀是一款强大的图片编辑软件,广受大家的欢迎,你知道使用美图秀秀怎么制作出GIF闪图的吗?接下来我们一起往下看看使用美图秀秀制作出GIF闪图的方法。
方法步骤
1、打开美图秀秀,进入主界面,点击工具栏中“更多”选项,切换到更多界面,我们可以看到“闪图”工具,如图,
2、点击“闪图”工具,会提示请先打开一张图片,导入图片素... -

美图秀秀怎么制作九格切图?网上很多朋友都将一张完整的图片切割成完美的九宫格样式,看起来非常美观。下面小编给大家介绍下美图秀秀制作九格切图教程。
1、首先,找到美图秀秀并打开,在右上角“打开”找到需要制作的图片。
2、点击“更多功能”,进入一个新的界面
3、选择“九格切图”进入切图界面
4、在九格切图界面,你可以根据左上角提供的形状修改图...