-
Win7系统BIOS设置从U盘启动的两大方案
- 时间:2024-04-30 11:15:42
大家好,今天Win10系统之家小编给大家分享「Win7系统BIOS设置从U盘启动的两大方案」的知识,如果能碰巧解决你现在面临的问题,记得收藏本站或分享给你的好友们哟~,现在开始吧!
用U盘装系统都要有一个步骤,那就是设置BIOS让电脑从U盘启动。装Win7也不例外,装Win7需要先进BIOS设置U盘位第一启动项。这个设置对计算机高手来说当然不是问题,但小白用户对此还是一窍不通。现在小编就传授两种简单的方法来帮助大家。
方法一:
1、首先插入U盘,开机的时候按住“DEL”键进入BIOS启动项设置界面中;
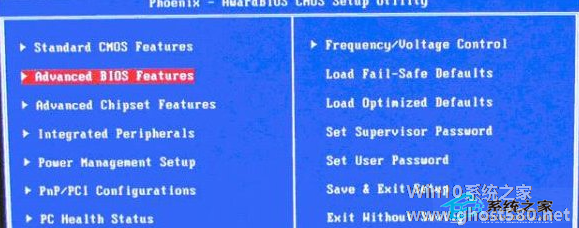
2、然后在界面中选择“Advanced BIOS Features(高级BIOS设置)”,点击“Hard Disk Boot P RIORITY”(硬盘启动优先级)选项;
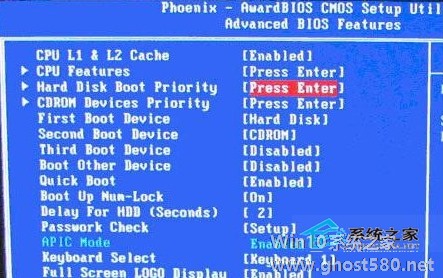
3、然后用键盘上面的方向键上下选择“USB-HDD”(选择USB设备为第一启动项),然后回车确认即可;
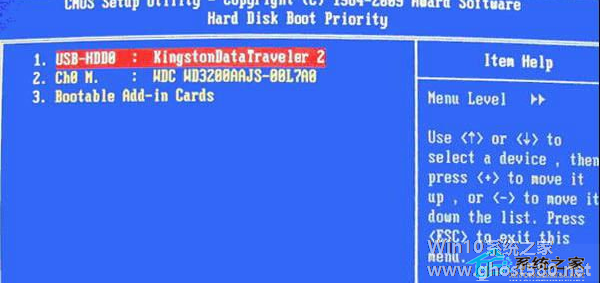
4、最后在键盘按下F10进行保存,点击“yes”即可,当你重启电脑的时候就会以U盘启动了。
方法二:
插入U盘,然后在开机的时候按住启动热键,然后调整硬件启动顺序,要选择你的U盘,不过启动热键因为电脑的不同会有点不一样,一般都是F11或F12,惠普笔记本的是F9,具体可以根据你的电脑品牌然后查一下再操作即可。
这两个方法并不难,多操作几次就能掌握。完成这个设置后,我们就可以进行Win7系统安装了。而且,以后设置BIOS从U盘启动的操作还会变得更简单,因为越来越多的主板开始支持中文的BIOS设置界面了,大家买电脑时可以留心一下哦。
以上就是关于「Win7系统BIOS设置从U盘启动的两大方案」的全部内容,本文讲解到这里啦,希望对大家有所帮助。如果你还想了解更多这方面的信息,记得收藏关注本站~
Win10系统之家文♂章,转载请联系!
相关文章
-

用U盘装系统都要有一个步骤,那就是设置BIOS让电脑从U盘启动。装Win7也不例外,装Win7需要先进BIOS设置U盘位第一启动项。这个设置对计算机高手来说当然不是问题,但小白用户对此还是一窍不通。现在小编就传授两种简单的方法来帮助大家。
方法一:
1、首先插入U盘,开机的时候按住“DEL”键进入BIOS启动项设置界面中;
2、然后在界面中选择“A... -

在用U盘安装系统的时候,制作好U盘启动盘之后,就要开始设置电脑U盘启动,才能够顺利地进行系统安装。但是问题就出现,有些用户不知道怎么来设置U盘启动盘,这该怎么办呢?没关系,下面就和大家来分享一下设置U盘启动的两大途径。
途径一:
插入U盘,开机时按住启动热键,然后调整硬件启动顺序,当然是选择你的U盘啦。不过这启动热键可要因机而异了,一般都是按F12,或F11,... -

在电脑中让U盘启动的操作,相信大家都是较为熟悉的。但是不同型号的电脑在设置操作上便会有大同小异的区别。很多朋友在问如果是映泰型号的主板该如何进行设置呢?今天我们就以映泰H61MLC2型号为例,为大家详细地介绍下。
第一步:在电脑处于关机状态下,将已经用u启动制作好启动盘的u盘插入电脑主机的usb插口(为了可以很好的识别u盘,建议大家将u盘插入到主机... -

U盘启动已经成为安装系统的最主要方式之一,但是想要使用U盘启动就必须对BIOS进行相关设置,下面就采用图解说明的方式带大家一起详细了解。
1、设置USB端口数,一般是全部都打开。
2、全部设定为Enabled。
3、LegacyUSBSupport,一般也设为允许,有时USB设备出现奇怪的问题就是它引起的。<imgsrc="http://ww...




