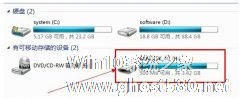-
轻松将U盘变成硬盘的绝招
- 时间:2024-05-07 18:43:40
大家好,今天Win10系统之家小编给大家分享「轻松将U盘变成硬盘的绝招」的知识,如果能碰巧解决你现在面临的问题,记得收藏本站或分享给你的好友们哟~,现在开始吧!
我们都知道U盘和硬盘的简单区别,如果插上U盘它出现在可移动设备一栏,并且只有一个分区,而硬盘则是显示在本地磁盘,而且可以任意分区。因此很多朋友希望将自己的U盘变成硬盘,那么我们今天就自己动手来DIY下吧。
下载“ChipGenius.exe”软件。
下载后插上U盘,打开“ChipGenius.exe”软件,
通过“芯片型号”或“资料下载”在网上下载对应的量产工具。(注:笔者的U盘因为自行擦除了这些信息,所以显示“未查到”“暂缺”)
打开我的电脑确认U盘已经连接:
笔者的U盘芯片型号为SM3255TS,并下载到对应的量产工具。打开sm32Xtest.exe
单击“Scan USB(F5)”(汉语“扫描USB”的意思)或直接按“F5”键。
这时发现U盘已经显示在软件界面中。接下来单击“Setting”(汉语“设置”的意思)。
在出现的密码输入框中输入软件默认密码:两个空格。点击“ok”
出现以下界面点击“打开(O)”,进入配置文件设置界面。
在文件设置界面有一个个性化设置,比如说笔者输入了自己的QQ号和手机号并打上“米饭”标卷名。这里特别强调的是在“Type”处必须选择“USB-HDD”,否则将不成功!!!完成配置后点击右下角“ok”,退出配置界面。
回到软件主界面,点击“Start(Space Key)”(汉语“开始”的意思,或者直接按空格键),此时,量产开始。
直至出现绿色的“OK”字样,此时单击“Quit”,退出软件。
接下来请直接拔下U盘,不需“安全删除硬件并弹出媒体”操作。
拔下U盘后再次插上U盘,电脑会提示发现新硬件,稍等几秒,打开我的电脑,看到本地磁盘一栏多出了新盘符:
接着回到桌面,右击我的电脑,单击“管理”选项。
进入“计算机管理”界面,单击“磁盘管理”。
待电脑加载片刻,就可以看到图界面。其中“磁盘0”为计算机硬盘,“磁盘1”为U盘变化而来的“硬盘”。
右击“磁盘1”,单击“删除卷”。出现提示,选择“是”。
这时,“磁盘0”变为黑色——“未分配”。右击选择“新建简单卷(I)…”。
在“新建简单卷向导”对话框中点击“下一步(N)”。
输入简单卷大小的数值,笔者输的是“1000MB”,单击“下一步(N)”。
单击“下一步(N)”直至“完成”。
这时,我们能看到“新加卷(K:)和“未分配”两个区,右击“未分配”,选择“新建简单卷(I)…”重复上述操作。
这时,又完成了一个新加卷。
再次打开“我的电脑”,看看本地磁盘一栏是不是多出了两个新盘符?
现在,就可以在一个U盘里面分类放文件了,即便其中一个盘中毒了需要格式化也不会影响到另一个盘的文件。
还需说明下,笔者仅分了两个盘,如果您的U盘容量比较大,您可按上述操作分更多的盘,只要你喜欢!
还没完。还有一个精彩的DIY亮点,就是我们输入的QQ号、电话号码等信息,它在这里——
最后,安全删除我们DIY的“移动硬盘”,OVER!
上面的步骤看起来虽然非常的繁琐,但是如果我们通过自己的能力把U盘变成硬盘,不仅让我们的公私文件分开管理,更重要的是能避免因U盘中毒需要后格式化让更多的文件不受影响,是不是非常的实用呢?有兴趣的朋友就动手试试吧。
以上就是关于「轻松将U盘变成硬盘的绝招」的全部内容,本文讲解到这里啦,希望对大家有所帮助。如果你还想了解更多这方面的信息,记得收藏关注本站~
*文♀章来自Win10系统之家,转载请注明出处!
相关文章
-

我们都知道U盘和硬盘的简单区别,如果插上U盘它出现在可移动设备一栏,并且只有一个分区,而硬盘则是显示在本地磁盘,而且可以任意分区。因此很多朋友希望将自己的U盘变成硬盘,那么我们今天就自己动手来DIY下吧。
下载“ChipGenius.exe”软件。
下载后插上U盘,打开“ChipGenius.exe”软件,
通过“芯片型号”或“资料下载”在网上下载... -
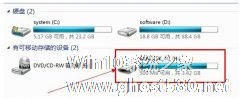
U盘不仅仅是存储文件的功能,它还能存放音乐、视频等,它轻小便捷,因此成为我们随身携带的工具之一。那么,该如何将视频下载存储在我们的U盘呢?请看下文详细的步骤分析。
1、先将U盘插到电脑的USB接口上,等待电脑正确识别U盘。如果是第一次连接电脑,电脑会显示发现新硬件并自动安装对应的驱动程序。
2、电脑识别U盘之后,打开“计算机”,在里面会发现一个“可移动磁盘”的... -

随着网络的发展,隐私安全成为我们关注的话题,U盘是我们储存信息最便捷的方式之一,给U盘设置禁用的步骤,无非便是为安全设置一道防火墙。那么,我们如何在不借助专业软件花费钱财的前提下,成功地为我们的U盘设置禁用这道程序呢?
方法一、BIOS设置法(快刀斩乱麻法)
进入BIOS设置,选择“IntegratedPeripherals”选项,展开后将“USB1.1Con... -

朋友的U盘最近出现故障,一直无法格式化。于是上网查询了很多的办法却还是没有效果。于是我也上网查找了大量的解决方案,终于强制将U盘进行格式化,现在将此实用的方案分享给大家。
什么是格式化?
格式化也称为初始化,闪存盘(u盘、mp3等)在出厂后,经过格式化,才能被系统识别和使用。如果需要删除整个磁盘上的全部内容的话用格式化的方法是比较快速方便的。
强制...