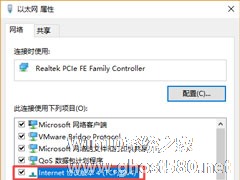-
Win10系统如何设置静态IP地址?Win10系统设置静态IP地址的方法
- 时间:2024-05-03 22:08:37
大家好,今天Win10系统之家小编给大家分享「Win10系统如何设置静态IP地址?Win10系统设置静态IP地址的方法」的知识,如果能碰巧解决你现在面临的问题,记得收藏本站或分享给你的好友们哟~,现在开始吧!
最近有Win10系统用户反映,由于工作的原因,需要使用静态IP地址进行上网,可用户并不知道如何设置静态IP地址,为此非常苦恼。那么,Win10系统如何设置静态IP地址呢?下面,我们就一起往下看看Win10系统设置静态IP地址的方法。
方法/步骤
1、右下角的显示屏图标点右键,点击打开网络和共享中心;

2、点击以太网;

3、在新窗口点击属性;

4、选中Internet协议版本4(TCP/IP4),点击属性;

5、现在IP和DNS是自动的;

6、打开CMD,输入ipconfig/all,将红框内的内容照搬到“选中internet协议版本4(TCP/IP4)”窗口中。其中IP地址的最后一段可以设置为1-255的任意一个数字,建议设置大一些以免和局域网中的其它用户冲突;

7、点击确定,如果电脑右下角的显示屏小图标没有黄色感叹号,说明可以正常上网。

以上就是Win10系统设置静态IP地址的方法,按照以上方法进行操作,就能轻松设置好静态IP地址了。
以上就是关于「Win10系统如何设置静态IP地址?Win10系统设置静态IP地址的方法」的全部内容,本文讲解到这里啦,希望对大家有所帮助。如果你还想了解更多这方面的信息,记得收藏关注本站~
『文②章①来自Win10系统之家www.ghost580.nEt,转载请联系本站网管!』
相关文章
-
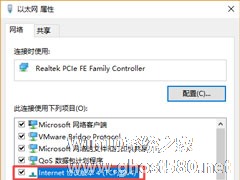
Win10系统如何设置静态IP地址?Win10系统设置静态IP地址的方法
最近有Win10系统用户反映,由于工作的原因,需要使用静态IP地址进行上网,可用户并不知道如何设置静态IP地址,为此非常苦恼。那么,Win10系统如何设置静态IP地址呢?下面,我们就一起往下看看Win10系统设置静态IP地址的方法。
方法/步骤
1、右下角的显示屏图标点右键,点击打开网络和共享中心;
2、点击以太网;<imgsrc="http... -

Win10系统如何设置时间同步间隔?如果系统时间并没有那么精确,偏差很多,你一定会去勾选“自动同步时间”的功能吧?!可是左等右等也不见调整时间,是这项功能没用吗?其实系统时间同步的频率是有间隔的,且这个间隔可以通过人为改变,即便你想将同步时间设置为每秒同步一次都可以。
Win10系统设置时间同步间隔的方法?
1、使用Win+R快捷键打开「运行」,执行reged... -

Win10电脑ip地址在哪里修改 Win10电脑ip地址怎么设置
Win10电脑ip地址在哪里修改?只要是有连接网络的电脑都会有ip地址?这个ip地址可以设置吗?答案肯定是可以的,下面就和大家聊聊Win10电脑ip地址怎么设置吧。Win10电脑ip地址怎么设置?1、首先在桌面右下角找到网络图标然后... -

我们在日常办公时,总会因为某些原因,导致下班时电脑不能关闭,人又不可能长时间守在电脑前,这个时候就需要用到系统自带的定时自动关机功能。那么有小伙伴问到,怎么开启自动关机功能呢?其实很简单,只需使用shutdown命令就可以轻松解决,下面小编就给大家带来Win10如何自动关机的方法。
详细如下:
1、WIN+X打开命令提示符(管理员)或者WindiwsPower...