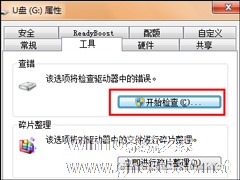-
轻松删除U盘空文件夹的方法
- 时间:2024-05-02 14:17:34
大家好,今天Win10系统之家小编给大家分享「轻松删除U盘空文件夹的方法」的知识,如果能碰巧解决你现在面临的问题,记得收藏本站或分享给你的好友们哟~,现在开始吧!
在使用U盘的过程中,会发现U盘内有一些空文件夹,当要选择删除的时候却被提示“无法删除文件夹,目录不是空的”的信息,有的用户会选择格式化来删除,但是格式化之后其它的文件也会消失掉的,所以用户可以采取另一个简单的方法来删除U盘下的这些空文件夹。
步骤解析:
1.插入问题U盘,我们首先点击“我的电脑”=》“U盘盘符”=》右键选择“属性”=》切换到“工具”选项卡=》“查错”功能;


2.接着点击“开始检查”=》勾选“自动修复文件系统错误”“扫描并试图回复坏扇区”选项=》然后点“开始”就可以了。

通过上述简单的两个小步骤的操作之后,用户U盘下空文件夹无法删除的故障就能够被轻松的解决了,有了这个小办法之后,用户可以不用选择格式化U盘这么危险的操作了,稍微出错,U盘内的很多信息都会随之消失的。
以上就是关于「轻松删除U盘空文件夹的方法」的全部内容,本文讲解到这里啦,希望对大家有所帮助。如果你还想了解更多这方面的信息,记得收藏关注本站~
『Win10系统之家www.ghost580.net♂独♀家使用!』
相关文章
-

在使用U盘的过程中,会发现U盘内有一些空文件夹,当要选择删除的时候却被提示“无法删除文件夹,目录不是空的”的信息,有的用户会选择格式化来删除,但是格式化之后其它的文件也会消失掉的,所以用户可以采取另一个简单的方法来删除U盘下的这些空文件夹。
步骤解析:
1.插入问题U盘,我们首先点击“我的电脑”=》“U盘盘符”=》右键选择“属性”=》切换到“工具”选项卡=》“... -
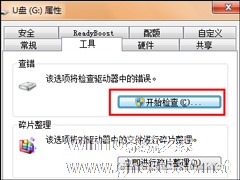
U盘空文件夹无法删除怎么办?一般这些空文件夹都是特殊的命名,如:~1之类的文件夹,但其占用很多的空间,却删不掉。遇到这种情况,我们首先需要备份U盘文件,再处理这个文件夹。
U盘空文件夹无法删除怎么办?
1、首先备份可见的文件(不包括那个删不掉的文件夹);
2、依次打开“计算机”— 右键U盘选择“属性”—“工具”(选项卡),如下图所示:
整理U盘的时候,想要删除U盘内一些不需要的文件时,系统就弹出了“删除文件或文件夹时出错”的警告,从而文件无法被删除,是不是U盘坏了?是不是U盘中毒了?其实问题没那么严重,这个问题是用户经常遇到的,只要简单的几个步骤就可以轻松解决的。
1.请先确定你要删除的文件是否正处于运行状态或是打开状态,如当你删除正在运行的软件的相关文件,或是删除已经打开的文档,都会出现这样的情况。<...
有时候在使用U盘的时候,U盘内的文件突然变成了乱码,而且怎么删都删不掉,成了顽固文件,这该怎么办?很多人都无从下手,所以这里来教教大家如何强行来删除U盘内的这些顽固文件。
删除U盘内顽固文件的方法:
1、直接将u盘格式化:
打开“计算机(我的电脑)”,找到“可移动磁盘”(即U盘)盘符,右键点击,选择弹出菜单中的“格式化”,选中“快速格式化”,然后点...
- U盘教程
-
-
操作系统排行榜
更多>> -
- Ghost Win8.1 64位 老机精简专业版 V2023.02
- 【老机专用】Ghost Win8 32位 免费精简版 V2022.01
- 【致敬经典】Ghost Windows8 64位 免激活正式版 V2021.08
- 微软Windows8.1 32位专业版免激活 V2023.05
- Windows11 22H2 (22621.1778) X64 游戏美化版 V2023.06
- Windows11 22H2 (22621.1778) X64 专业精简版 V2023.06
- 笔记本专用 Ghost Win10 64位 专业激活版(适用各种品牌) V2022.08
- GHOST WIN8 X86 稳定专业版(免激活)V2022.07
- Windows8.1 64位 免费激活镜像文件 V2022.07
- Windows 8.1 64位 极速纯净版系统 V2022
-
U盘教程排行榜
更多>> -
- 机械革命蛟龙16S怎么用U盘重装?U盘重装蛟龙16S笔记本的方法
- ThinkPad E16怎么重装系统?U盘重装ThinkPad E16笔记本的方法
- 电脑开机出现英文字母开不了机怎么U盘重装系统?
- 华硕无畏pro16 2023旗舰版怎么重装系统?U盘重装无畏pro16 2023旗舰版笔记本的方法
- U盘驱动器存在问题怎么解决?U盘驱动器存在问题请立即修复解决方法
- 电脑开机进不了系统怎么办?电脑开机无法进入桌面系统解决方法
- 华为MateBook 16s如何用U盘重装?U盘重装MateBook 16s笔记本的方法
- 怎样用U盘重新安装电脑系统?使用U盘重新安装电脑系统的方法
- 系统坏了怎么用U盘重装系统?系统坏了U盘重装系统步骤
- 戴尔灵越14 Plus如何用U盘重装?U盘重装灵越14 Plus笔记本的方法
- 热门标签
-