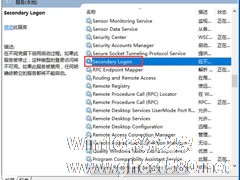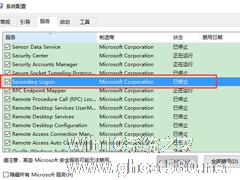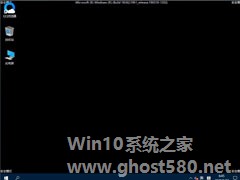-
Win10系统如何开启Secondary Logon服务?
- 时间:2024-05-17 04:18:05
大家好,今天Win10系统之家小编给大家分享「Win10系统如何开启Secondary Logon服务?」的知识,如果能碰巧解决你现在面临的问题,记得收藏本站或分享给你的好友们哟~,现在开始吧!
Secondary Logon服务意思就是二级登录,在不同凭据下启用启动过程。如果Secondary Logon服务被禁用,任何依赖它的服务将无法启动。那么,Win10系统如何开启Secondary Logon服务呢?接下来,针对这一问题,小编就来教教大家Win10系统开启Secondary Logon服务的方法。

方法/步骤
1、点开资源管理器,找到此电脑(我的电脑);

2、点击中间的管理选项,或者直接选中此电脑,然后点击鼠标右键,也会出现管理选项;

3、点击管理之后出现此界面,找到最后的服务和应用程序;

4、点击服务和应用程序之后,出现服务菜单;

5、点击服务,弹出计算机所有正在运行或停止的服务;

6、按首字母顺序,找到Secondary Logon;

7、找到后单击右键,这里可以选择启动,停止,禁止等,如果我们想启动就直接点启动即可!

以上就是Win10系统开启Secondary Logon服务的具体方法,按照以上方法进行操作,就能顺利开启Secondary Logon服务。
以上就是关于「Win10系统如何开启Secondary Logon服务?」的全部内容,本文讲解到这里啦,希望对大家有所帮助。如果你还想了解更多这方面的信息,记得收藏关注本站~
此♀文为Win10系统之家Www.ghosT580.net♀文章!
相关文章
-
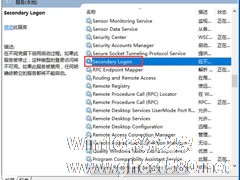
SecondaryLogon服务意思就是二级登录,在不同凭据下启用启动过程。如果SecondaryLogon服务被禁用,任何依赖它的服务将无法启动。那么,Win10系统如何开启SecondaryLogon服务呢?接下来,针对这一问题,小编就来教教大家Win10系统开启SecondaryLogon服务的方法。
方法/步骤
1、点开资源管理器,找到此电脑(我的电脑... -
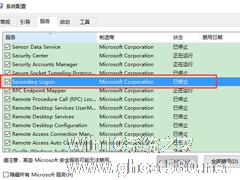
在我们使用的Windows系统中,有些系统服务是默认关闭的,如果需要,我们可以将其手动开启。在Win10系统中,secondarylogon就是这样一个服务,由于系统已经默认将其关闭,所以下面就给大家介绍secondarylogon服务的开启办法。
方法一
1、右键点击“我的电脑”,然后点击“管理”选项。
2、进入计算机管理,左侧导航里面依次点击“... -

电脑所有窗口的默认颜色是白的,对于长期坐在电脑前办公学习的人而言,容易产生视觉疲劳。为了保护眼睛会通过第三方软件开启护眼模式,其实在电脑中可以直接设置开启的。设置方法很简单,只需使用注册表轻松解决。下面小编就教大家Win10系统如何开启护眼模式的方法。
详细如下:
1、开启创建记事本;
2、将以下内容复制到记事本上:
regadd“HK... -
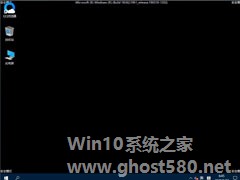
Win10系统如何进入安全模式?Win10安全模式的开启方法
在电脑出现问题的时候,我们可以在安全模式下尝试解决问题,实在没有办法才会进行系统重装。近来有用户反馈他的Win10系统在开机时点击F8一直无法进入安全模式,那要如何进入安全模式呢?下面小编就跟大家分享一下Win10系统如何进入安全模式的方法。
详细如下:
1、在Win10系统里同时按下”Win+R“组合按键,在打开的运行对话框里输入命令:msconfig,然后...