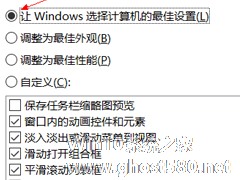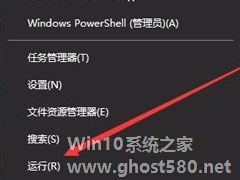-
Win10如何使用ReadyBoost提高系统运行速度?
- 时间:2024-05-18 14:34:00
大家好,今天Win10系统之家小编给大家分享「Win10如何使用ReadyBoost提高系统运行速度?」的知识,如果能碰巧解决你现在面临的问题,记得收藏本站或分享给你的好友们哟~,现在开始吧!
相信大家都知道Win10有一个ReadyBoost功能,它可以帮助电脑提高性能,加快系统运行速度,是一项很不错的新技术。那么,Win10如何使用ReadyBoost提高系统运行速度呢?接下来,小编就来教教大家Win10使用ReadyBoost提高系统运行速度的方法。
方法步骤
1、把空闲的U盘插入电脑的USB接口,右键点击U盘盘符,在右键菜单中左键点击“格式化”,格式化操作完成后,右键点击U盘盘符,在右键菜单中左键点击“属性”;

2、在U盘属性对话框中点击“ReadyBoost”;

3、点击ReadyBoost以后,会自动开始检索该设备的ReadyBoost信息;

4、检索设备ReadyBoost信息以后,如果U盘可以用于使用该设备上的可用空间加快系统速度,则会出现下面的对话框,点击“使用该设备(U)”,然后点击“应用”;

5、此时,弹出ReadyBoost正在配置缓存的对话框,请稍候,配置缓存完成后再点击“确定”;


6、ReadyBoost配置缓存完成后,在资源管理器窗口可以看到U盘的空间全部被占用,电脑开机自动启动ReadyBoost设置成功。(注意:U盘不能再用于存储文件,U盘成为了电脑的一个辅助硬件。)

计算机难免要重装系统,但重装系统后,插入USB有时无法使用ReadyBoost功能,为什么呢?这是因为重装系统的时候这一功能被默认关闭了,我们如何重新开启ReadyBoost功能呢?
方法步骤
1、开始 - 运行- 输入services.msc,点击确定或按回车(Enter)键,打开本地服务窗口;

2、在打开的本地服务窗口,我们找到superfetch项并左键双击“superfetch”;

3、在打开的superfetch属性对话框,我们可以看到superfetch的启动类型为:手动,服务状态为:已停止;

4、把superfetch的启动类型更改为:自动,点击启动,使superfetch的服务状态为:正在运行,再点击:应用 - 确定,退出本地服务;

5、重启电脑,看一看电脑的开机速度是否加快了?如果没有加快,我们来检查一下注册表编辑器中EnableSuperfetch的键值;
6、开始 - 运行(win+r键)- 输入regedit,点击确定或按回车(Enter)键,打开注册表编辑器;

7、在注册表编辑器中,我们依次展开HKEY_LOCAL_MACHINE/SYSTEM/CurrentControlSet/Control;

8、在Control项中找到:SessionManager,并依次展开SessionManager/MemoryManagement,在MemoryManagement展开项中找到:PrefetchParameters,并左键单击:PrefetchParameters;

9、在PrefetchParameters对应的右侧窗口中找到:EnableSuperfetch,并左键双击EnableSuperfetch,在打开的编辑DWORD(32位)值对话框中,把EnableSuperfetch的数值数据从“1”更改为“3”,点击确定;

10、更改后为EnableSuperfetch REG_DWORD 0x000000003(3),退出注册表编辑器,重启电脑即可。

以上就是Win10使用ReadyBoost提高系统运行速度的具体方法,按照以上方法设置后,重启电脑就能发现系统的运行速度提高了。
以上就是关于「Win10如何使用ReadyBoost提高系统运行速度?」的全部内容,本文讲解到这里啦,希望对大家有所帮助。如果你还想了解更多这方面的信息,记得收藏关注本站~
『Win10系统之家wwW.ghost580.net文♀章,不得自行转载,违者必追究!』
相关文章
-

相信大家都知道Win10有一个ReadyBoost功能,它可以帮助电脑提高性能,加快系统运行速度,是一项很不错的新技术。那么,Win10如何使用ReadyBoost提高系统运行速度呢?接下来,小编就来教教大家Win10使用ReadyBoost提高系统运行速度的方法。
方法步骤
1、把空闲的U盘插入电脑的USB接口,右键点击U盘盘符,在右键菜单中左键点击“格式化... -

Win10系统怎么让电脑速度变快?Win10系统提高电脑运行速度的方法
不管是什么电脑,只要用的时间长了,电脑里就会存在着各种各样的缓存文件和垃圾文件,导致电脑的运行速度变得缓慢。最近就有Win10系统用户反映,电脑的运行速度很慢,那么,Win10系统下要如何提高电脑的运行速度呢?下面,我们一起来看一下。
方法/步骤
1.右键开始菜单--选择控制面板。
2.切换到大图标模式。 -
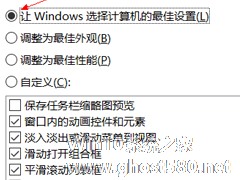
Win10系统怎么提高运行速度?我们都知道一台电脑使用过久后,都会出现系统运行缓慢的情况,清理系统缓存后效果也不是很明显,那么我们怎样才能提高电脑的运行速度呢?下面小编就和大家分享下Win10系统提高电脑运行速度的具体操作方法。
电脑运行速度提高方法:
一、更新操作系统和驱动
将操作系统保持在最新状态是很重要的。若要确保系统是否已实时更新,您可以在... -
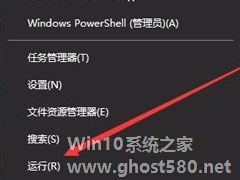
Win10系统如何提高开机速度?Win10系统提高开机速度的方法
最近有Win10系统用户反映,电脑开机速度特别慢,有时候都要等上好几分钟,这让用户非常苦恼。其实,遇到这一问题,我们可以自己提高电脑开机速度。那么,Win10系统如何提高开机速度呢?下面,我们一起往下看看Win10系统提高开机速度的方法。
方法/步骤
方法一
1、在Win10系统桌面,右键点击桌面左下角的开始按钮,在弹出的菜单中选择“运行”菜单项;...