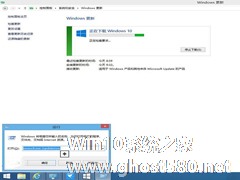-
Win10如何使用diskpart命令来管理磁盘?
- 时间:2024-05-17 09:26:45
大家好,今天Win10系统之家小编给大家分享「Win10如何使用diskpart命令来管理磁盘?」的知识,如果能碰巧解决你现在面临的问题,记得收藏本站或分享给你的好友们哟~,现在开始吧!
Win10如何使用diskpart命令来管理磁盘?我们在使用Windows操作系统的过程中,磁盘管理是必不可少的工作。很多用户会使用Windows PE启动盘当中的可视化磁盘管理软件来管理磁盘,但是Windows PE作为第三方软件并不安全,其实我们可以使用diskpart命令来管理磁盘,不会使用diskpart命令的伙伴,可以参看下面的diskpart命令详解。

注意:本文内含一些危险的命令,这些命令可能清空你的磁盘,因此请不要在你主要使用的电脑上逐条尝试。
一、启动Diskpart
1、Windows安装模式下:
使用快捷键Shift+F10调出命令提示符;
在命令提示符中输入diskpart,回车。
2、Windows系统下:
使用快捷键Win+R调出运行窗口,在输入框中输入diskpart,回车,接着授予UAC权限。
二、列出磁盘/分区/卷
在我们对磁盘进行管理之前,我们通常需要列出我们电脑中的磁盘/分区/卷,这时可以通过list命令来实现这个操作。
命令:
- 01list disk
作用:
列出在你电脑上安装着的物理磁盘
示例:
命令:
- 01list volume
作用:
列出所有的卷
示例:

命令:
- 01list partition
作用:
列出某个物理磁盘中的分区
示例:
三、选择磁盘/分区/卷
在我们对一个目标进行操作之前,我们通常需要先将其选中,你可以使用select命令来实现这个操作。
命令:
- 01select disk 0
作用:
选择第0个磁盘
示例:

命令:
- 01select volume 3
作用:
选择第3个卷
示例:
命令:
- 01select partition 6
作用:
在当前磁盘中选中第6个分区
示例:
四、擦除全盘
有些时候,我们需要将一个磁盘中的内容全部清除,这时,我们可以通过clean命令来实现这个操作。
命令:
- 01clean
作用:
清除当前选中磁盘中的所有内容
五、转换分区表格式
UEFI的最佳伴侣是GPT格式的分区表,Legacy的最佳伴侣是MBR格式的分区表,有时我们在安装系统之前需要将GPT格式的分区表转换为MBR格式或者将MBR格式的分区表转换为GPT格式,这时,我们可以通过convert命令来实现这个操作。通常,使用diskpart来转换磁盘分区表格式会擦除磁盘内的全部内容。
命令:
- 01convert gpt
作用:
将当前选中磁盘的分区表格式转换为GPT
命令:
- 01convert mbr
作用:
将当前选中磁盘的分区表格式转换为MBR
命令:
- 01convert basic
作用:
将当前选中的动态磁盘转换为基本磁盘(基本磁盘必须为空)
六、创建分区
如果你想在一个磁盘当中创建一个分区(主分区/MSR分区/逻辑分区/扩展分区等),那么,你可以使用create partition命令来实现这些操作。
命令:
- 01create partition primary size=1024 offset=32
作用:
在当前选中的磁盘创建一个主分区,大小为1024M,偏移量为32M
命令:
- 01create partition msr size=1024 offset=32
作用:
在当前选中的磁盘创建一个MSR分区,大小为1024M,偏移量为32M
命令:
- 01create partition logical size=1024 offset=32
作用:
在当前选中的磁盘创建一个逻辑分区,大小为1024M,偏移量为32M
命令:
- 01create partition extended size= 1024M offset=32
作用:
在当前选中的磁盘创建一个扩展分区,大小为1024M,偏移量为32M
命令:
- 01create partition efi size=512 offset=32
作用:
在当前选中的磁盘创建一个EFI分区,大小为512M,偏移量为32M
命令:
- 01create volume simple size=1024M
作用:
在当前选中的磁盘创建一个简单卷,大小为1024M
七、设置卷的驱动器号
命令:
- 01assign letter=M
作用:
将当前选中的卷的驱动器号设置为M
示例:

八、压缩卷
在我们新建简单卷之前,通常需要从一个卷中压缩出一些空间,这时,我们可以通过shrink desired命令来实现这个操作。
命令:
- 01shrink desired 2048
作用:
从当前选中的卷中压缩出2048M的空间
示例:

九、扩展卷
有些时候,我们需要将一些未被分配的磁盘空间“还给”某个卷,这时,我们可以通过extend命令来实现这个操作。
命令:
- 01extend size=2048
作用:
为当前选中的卷从下一个连续的未分配空间中扩展进2048M的空间
示例:
十、查询一个卷的文件系统
命令:
- 01filesystem
作用:
查询当前选中的卷的文件系统
示例:

十一、格式化卷
有时我们需要对一个卷进行格式化,这时,我们可以通过format命令来实现这个操作。
命令:
- 01format fs=ntfs quick label=Kingston
作用:
快速格式化当前选中的卷为NTFS格式,并将该卷命名为Kingston
示例:
十二、设置磁盘/卷的读写模式
有时,我们不希望一个磁盘中的文件被删除,或者不希望这个磁盘再增加文件,这时就需要将这个磁盘设置为只读模式。我们可以通过attributes命令来实现这个操作。
命令:
- 01attributes disk set readonly
作用:
将当前选中的磁盘设置为只读
命令:
- 01attributes disk clear readonly
作用:
将当前选中的磁盘的只读模式解除
命令:
- 01attributes volume set readonly
作用:
将当前选中的卷设置为只读
命令:
- 01attributes disk clear readonly
作用:
将当前选中的卷的只读模式解除
友情提醒:虽然diskpart的功能强大,使用自由,但是上手不如Windows当中自带的“磁盘管理”简单,另外,使用命令行来操作磁盘不够直观,有可能产生误操作,除非你的处境特殊(比如在一个没有安装Windows的电脑上安装Windows),否则我们不建议你通过命令行来管理磁盘。
上述便是Win10使用diskpart命令来管理磁盘的操作方法,大家可以使用如上命令进行创建分区、转换分区表格、格式化、扩展卷等操作,但是该方法建议相对专业的人士使用。
以上就是关于「Win10如何使用diskpart命令来管理磁盘?」的全部内容,本文讲解到这里啦,希望对大家有所帮助。如果你还想了解更多这方面的信息,记得收藏关注本站~
【Win10系统之家www.ghost580.net文★章,转载请注明出处!】
相关文章
-

Win10如何使用diskpart命令来管理磁盘?我们在使用Windows操作系统的过程中,磁盘管理是必不可少的工作。很多用户会使用WindowsPE启动盘当中的可视化磁盘管理软件来管理磁盘,但是WindowsPE作为第三方软件并不安全,其实我们可以使用diskpart命令来管理磁盘,不会使用diskpart命令的伙伴,可以参看下面的diskpart命令详解。
注意:本文... -

Win10如何使用命令来追踪路由器的信息?我们在对网络进行测试时,都需要追踪路由器的地址,以追踪结果来判断是否能够连通路由。那么,在Win10系统下要如何使用命令来追踪路由器的信息呢?大家请看下文操作!
具体如下:
1、首先在开始菜单上单击右键,选择【运行】;
2、在弹出的运行窗口中,输入dos命令“cmd”,然后回车,如图所示:
3、... -

Win109926带来了新版照片应用,能够美化图片,使图片具有润饰、调光功能。今天大家来看看Win10自带的新版照片应用如何裁剪图片。
工具/原料
Win10Build9926
方法/步骤
利用WIN10自带照片查看软件查看你要裁剪的照片
点击你打开的照片,在软件顶部显示隐藏的编辑工具栏里点击“编辑” -
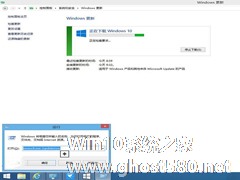
Win10正式版的推送昨天就已经开始了,但是有一些用户迟迟没有收到Win10推送。如果你不想只是被动地等待的话,本文来给大家介绍一个方法,教你怎么用命令马上获得Win10推送。
命令使用很简单,方法如下:
1、删除“C:\Windows\SoftwareDistribution\Download”下所有文件
2、按Win+R组合键打开“运行”
- Win10教程
-
-
操作系统排行榜
更多>> -
- Ghost Win8.1 64位 老机精简专业版 V2023.02
- 【老机专用】Ghost Win8 32位 免费精简版 V2022.01
- 【致敬经典】Ghost Windows8 64位 免激活正式版 V2021.08
- 微软Windows8.1 32位专业版免激活 V2023.05
- Windows11 22H2 (22621.1778) X64 游戏美化版 V2023.06
- Windows11 22H2 (22621.1778) X64 专业精简版 V2023.06
- 笔记本专用 Ghost Win10 64位 专业激活版(适用各种品牌) V2022.08
- GHOST WIN8 X86 稳定专业版(免激活)V2022.07
- Windows8.1 64位 免费激活镜像文件 V2022.07
- Windows 8.1 64位 极速纯净版系统 V2022
-
Win10教程排行榜
更多>> -
- Win10双系统如何删除一个?Win10双系统删除其中一个的方法
- Win10提示此站点不安全怎么办?Win10提示此站点不安全的解决方法
- Win10经常提示assertion failed怎么办?Win10经常提示assertion failed的解决方法
- Win10如何进入高级选项?Win10进入高级选项的方法
- ROG幻14如何重装系统?重装ROG幻14笔记本的方法
- Win10玩地平线5闪退怎么办?Win10玩地平线5闪退的解决方法
- Win10玩NBA2K23闪退怎么办?Win10玩NBA2K23闪退的解决方法
- Win10网络栏只剩下飞行模式怎么办?Win10网络栏只剩下飞行模式的解决方法
- Win10玩Dota2卡顿怎么办?Win10玩Dota2卡顿的解决方法
- Win10系统怎么还原到某个时间点?Win10系统还原方法教学
- 热门标签
-