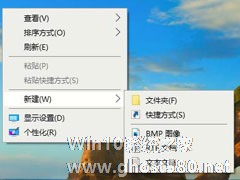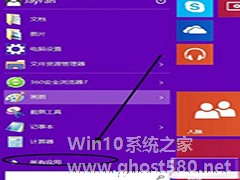-
Win10系统Snap分屏功能怎么使用?
- 时间:2024-05-18 13:12:12
大家好,今天Win10系统之家小编给大家分享「Win10系统Snap分屏功能怎么使用?」的知识,如果能碰巧解决你现在面临的问题,记得收藏本站或分享给你的好友们哟~,现在开始吧!
因为现在电脑屏幕的尺寸越来越大,这也就为分屏显示带来了条件。而Win10系统就具有Snap分屏功能,Win10分屏功能可以把屏幕分成多个部分独立显示。那么Win10系统Snap分屏功能怎么使用呢?
一、Win10 Snap分屏
Win10桌面可以轻松实现两分屏、三分屏、四分屏以及多分屏等显示方式,并且可以根据个人需要决定分屏幕大小。
二、Win10 Snap分屏如何使用
这里以四分屏为例,每一个窗口,在顶部按住鼠标,拖到四个边角(将窗口拖动中桌面边界中间,会议二分之一大小停靠),该窗口会以四分之一大小停在响应角落,然后再点击其他应用窗口,依次拖动即可。
默认会以上面这种形式展示,我们可以再通过拖动相关分屏边界的方法,调整分屏大小,不过在不重启电脑的情况下,系统会记住您的操作,下次再操作时,会以您的设置为准。
以上就是关于Win10系统Snap分屏功能及其使用方法的全部内容了,装了Win10的小伙伴们赶快去试一试吧。
以上就是关于「Win10系统Snap分屏功能怎么使用?」的全部内容,本文讲解到这里啦,希望对大家有所帮助。如果你还想了解更多这方面的信息,记得收藏关注本站~
★文②章来自Win10系统之家,未经允许不得转载!
相关文章
-

因为现在电脑屏幕的尺寸越来越大,这也就为分屏显示带来了条件。而Win10系统就具有Snap分屏功能,Win10分屏功能可以把屏幕分成多个部分独立显示。那么Win10系统Snap分屏功能怎么使用呢?
一、Win10Snap分屏
Win10桌面可以轻松实现两分屏、三分屏、四分屏以及多分屏等显示方式,并且可以根据个人需要决定分屏幕大小。
二、Win10S... -
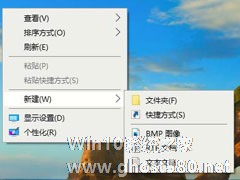
鼠标右键的新建功能是Windows系统中非常方便的功能,我们通常会使用它来创建文件,无需开启指定软件。近来有用户反馈他的Win10系统鼠标右键并没有新建功能,这要怎么办?通常出现这类问题应该是有些软件动到注册表导致,下面小编就教大家如何使用注册表还原右键新建功能的方法。
详细如下:
1、按下Win+R键打开运行,输入regedit,回车进入注册表编辑器;
Win10技术预览版中,有一个功能是很多用户都可能会错过的,那就是Feedback反馈,这个应用有什么作用呢?通过它,加入Windows预览计划的朋友们即可直接向微软公司提交反馈,并且可以获得Win10操作系统的最新预览版本。
那么,这个应用的操作方法会不会很难呢?通过Feedback反馈功能向微软公司直接反馈信息并不复杂,我们不需要发送冗长的电子邮件和晦涩难懂的代码,只...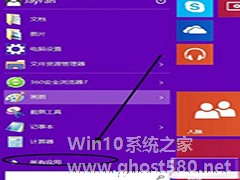
Win10系统有录音机功能,你知道吗?就像Excel内置照相机一样,大家都很惊奇。其实系统是能录音的。下面来看看Win10如何使用录音机功能?
1、在win10系统桌面,点击”开始“菜单中的”所有应用“。如下图。
2、点击其中的”windows附件“。
<divclass=
- Win10教程
-
-
操作系统排行榜
更多>> -
- Ghost Win8.1 64位 老机精简专业版 V2023.02
- 【老机专用】Ghost Win8 32位 免费精简版 V2022.01
- 【致敬经典】Ghost Windows8 64位 免激活正式版 V2021.08
- 微软Windows8.1 32位专业版免激活 V2023.05
- Windows11 22H2 (22621.1778) X64 游戏美化版 V2023.06
- Windows11 22H2 (22621.1778) X64 专业精简版 V2023.06
- 笔记本专用 Ghost Win10 64位 专业激活版(适用各种品牌) V2022.08
- GHOST WIN8 X86 稳定专业版(免激活)V2022.07
- Windows8.1 64位 免费激活镜像文件 V2022.07
- Windows 8.1 64位 极速纯净版系统 V2022
-
Win10教程排行榜
更多>> -
- Win10双系统如何删除一个?Win10双系统删除其中一个的方法
- Win10提示此站点不安全怎么办?Win10提示此站点不安全的解决方法
- Win10经常提示assertion failed怎么办?Win10经常提示assertion failed的解决方法
- Win10如何进入高级选项?Win10进入高级选项的方法
- ROG幻14如何重装系统?重装ROG幻14笔记本的方法
- Win10玩地平线5闪退怎么办?Win10玩地平线5闪退的解决方法
- Win10玩NBA2K23闪退怎么办?Win10玩NBA2K23闪退的解决方法
- Win10网络栏只剩下飞行模式怎么办?Win10网络栏只剩下飞行模式的解决方法
- Win10玩Dota2卡顿怎么办?Win10玩Dota2卡顿的解决方法
- Win10系统怎么还原到某个时间点?Win10系统还原方法教学
- 热门标签
-