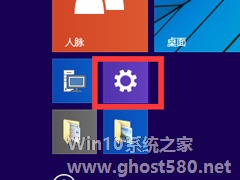-
Win10系统自定义锁屏界面的步骤
- 时间:2024-05-17 17:21:48
大家好,今天Win10系统之家小编给大家分享「Win10系统自定义锁屏界面的步骤」的知识,如果能碰巧解决你现在面临的问题,记得收藏本站或分享给你的好友们哟~,现在开始吧!
Win10的锁屏界面和Win7有点类似,但是也有不同。Win10锁屏界面自定义方面就和Win7不一样,本文就来介绍一下Win10系统自定义锁屏界面的步骤。
自定义锁屏步骤
1、点击开始:

2、点击设置:
3、点击电脑和设备:

4、点击锁屏界面:

5、点击浏览:

6、上传自己想要设置的图片,确定即可:

注意事项:
锁屏界面根据自己的爱好设置。
以上就是Win10锁屏自定义的步骤了,想要好看的锁屏界面的图片,可以去网上下载。
以上就是关于「Win10系统自定义锁屏界面的步骤」的全部内容,本文讲解到这里啦,希望对大家有所帮助。如果你还想了解更多这方面的信息,记得收藏关注本站~
『此*文为Win10系统之家文♂章,转载请注明出处!』
相关文章
-
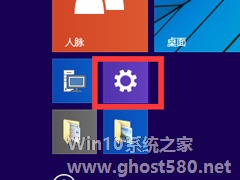
Win10的锁屏界面和Win7有点类似,但是也有不同。Win10锁屏界面自定义方面就和Win7不一样,本文就来介绍一下Win10系统自定义锁屏界面的步骤。
自定义锁屏步骤
1、点击开始:
2、点击设置:
3、点击电脑和设备:
4、点击锁屏界面:<imgsrc="htt -

Windows7系统下,不用借助第三方软件,通过控制面板就可以实现应用程序的轻松卸载,在Win10系统下,卸载应用程序可以用同样的方法,而且比Windows7系统下操作的还要简单。
Win10系统下卸载应用程序的步骤:
1、在Win10桌面左下角的“Windows图标”上右键鼠标,在弹出的菜单中选择“程序和功能”,如下图所示:
2、之后就可以快速打... -

win10同样有系统注销、锁定功能。注销不可以替代重新启动,只可以清空当前用户的缓存空间和注册表信息,对部分软件的设置有帮助。在win10如何注销锁定计算机呢?
注销有两种方法,一种是在开始菜单那里点击右键然后再点击关机或注销,再点注销就可以完成注销了。
第二个方法是使用快捷键【Alt+F4】调出关闭Windows窗口出来在这里选择注锁再确就会进入注销。
Win8.1是Win8的更新,号称有超过800项的更新,那么从Win8.1更新到Win10怎么样?赞!太赞了!本文带来从Windows8.1更新到Win10的教程,大家可以学习一下。
第一步、下载Win10预览版镜像,需要注意的是,简体中文Win10预览版分为32位和64位系统,两种版本,如果电脑内存大于4GB,请下载64位版,如果内存不足4GB,选择32位版即可。
- Win10教程
-
-
操作系统排行榜
更多>> -
- Ghost Win8.1 64位 老机精简专业版 V2023.02
- 【老机专用】Ghost Win8 32位 免费精简版 V2022.01
- 【致敬经典】Ghost Windows8 64位 免激活正式版 V2021.08
- 微软Windows8.1 32位专业版免激活 V2023.05
- Windows11 22H2 (22621.1778) X64 游戏美化版 V2023.06
- Windows11 22H2 (22621.1778) X64 专业精简版 V2023.06
- 笔记本专用 Ghost Win10 64位 专业激活版(适用各种品牌) V2022.08
- GHOST WIN8 X86 稳定专业版(免激活)V2022.07
- Windows8.1 64位 免费激活镜像文件 V2022.07
- Windows 8.1 64位 极速纯净版系统 V2022
-
Win10教程排行榜
更多>> -
- Win10双系统如何删除一个?Win10双系统删除其中一个的方法
- Win10提示此站点不安全怎么办?Win10提示此站点不安全的解决方法
- Win10经常提示assertion failed怎么办?Win10经常提示assertion failed的解决方法
- Win10如何进入高级选项?Win10进入高级选项的方法
- ROG幻14如何重装系统?重装ROG幻14笔记本的方法
- Win10玩地平线5闪退怎么办?Win10玩地平线5闪退的解决方法
- Win10玩NBA2K23闪退怎么办?Win10玩NBA2K23闪退的解决方法
- Win10网络栏只剩下飞行模式怎么办?Win10网络栏只剩下飞行模式的解决方法
- Win10玩Dota2卡顿怎么办?Win10玩Dota2卡顿的解决方法
- Win10系统怎么还原到某个时间点?Win10系统还原方法教学
- 热门标签
-