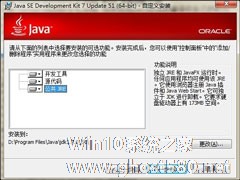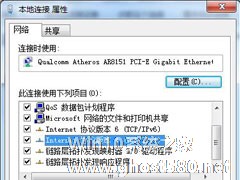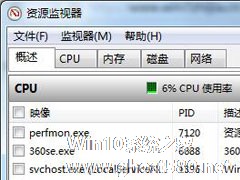-
Win7系统安装JDK环境变量的配置方法
- 时间:2024-05-18 15:27:40
大家好,今天Win10系统之家小编给大家分享「Win7系统安装JDK环境变量的配置方法」的知识,如果能碰巧解决你现在面临的问题,记得收藏本站或分享给你的好友们哟~,现在开始吧!
Win7系统安装JDK环境变量前需要用户先安装JAVA环境,才能继续配置JDK。如果用户曾重装过操作系统,依然是需要重新安装JDK环境的,具体操作不过可以按照下文中的步骤进行处理,但因为版本不一样,细节方面可能有差别。
Win7系统安装JDK环境变量的配置方法
1、首先,下载JDK安装包,到官网 http://www.oracle.com/technetwork/java/javase/downloads/index.html 进行下载,点左边的Java Platform (JDK) 7u51进入下一个下载页面。

2、点左边的Accept License Agreement,接受许可协议,方能下载,由于我装的Win7 64位系统,所以选对应的64位安装包。

3、Win7 x64 对应的 jdk-7u51-windows-x64.exe 下载。

4、下载完安装,本人习惯把软件装到D盘,各位可根据自己习惯改存放位置。

5、安装好后便是配置JDK的环境变量,在桌面上计算机点右键选属性,或是开始菜单计算机上点右键选属性, 左边点高级系统设置,点下边的环境变量。


6、在新弹出窗口上,点系统变量区域下面的新建按钮,弹出新建窗口,变量名为JAVA_HOME,变量值填JDK安装的最终路径,我这里装的地址是D:\Program Files\Java\jdk1.7.0_51,所以填D:\Program Files\Java\jdk1.7.0_51,点确定完成。

7、下面需要设置Path变量,由于系统本身已经存在这个变量,所以无需新建,在原本基本上添加JDK相关的,找到Path变量双击编辑,由于每个值之间用;符号间断,所以先在末尾加上;(注意是英文格式的,不要输其他符号空格等),加上;符号后在末尾加入%JAVA_HOME%\bin;%JAVA_HOME%\jre\bin,点确定完成。

8、下面添加CLASSPATH变量,由于不存在,所以新建一个,变量名CLASSPATH,变量值%JAVA_HOME%\lib\dt.jar;%JAVA_HOME%\lib\tools.jar,首尾不带空格的,点确定完成,至此环境变量配置完成,点确定关掉环境变量配置窗口。

9、上面步骤完成后,下面验证下是否配置成功,点开始运行输入cmd打开命令行窗口,输入java -version,显示版本1.7.0_51,输入javac -version,也显示1.7.0_51,说明JDK安装及环境变量配置成功。

以上内容便是Win7系统下JDK环境变量的配置方法,因为笔者的JAVA安装在D盘,所以JAVA_HOME变量值是D盘路径,一定要根据自己安装的路径设置。
以上就是关于「Win7系统安装JDK环境变量的配置方法」的全部内容,本文讲解到这里啦,希望对大家有所帮助。如果你还想了解更多这方面的信息,记得收藏关注本站~
【Win10系统之家www.ghost580.net①独★家使用,未经允许不得转载!】
相关文章
-
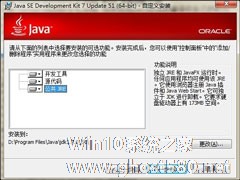
Win7系统安装JDK环境变量前需要用户先安装JAVA环境,才能继续配置JDK。如果用户曾重装过操作系统,依然是需要重新安装JDK环境的,具体操作不过可以按照下文中的步骤进行处理,但因为版本不一样,细节方面可能有差别。
Win7系统安装JDK环境变量的配置方法
1、首先,下载JDK安装包,到官网http://www.oracle.com/technetwork... -

在Win7系统中如何配置JDK开发环境?配置JDK开发环境有两个主要部分:首先需要安装JAVA,然后我们再配置JDK的开发环境,当然,我们也在下文中加入了JDK环境变量配置验证方法,以便用户确认是否安装正确。
Win7系统JDK开发环境搭建及环境变量配置图解:
1、安装JDK开发环境:
JDK下载官网地址<imgsrc="http://www... -
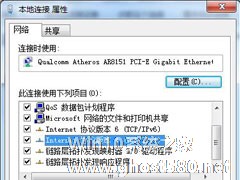
在大型场所使用电脑的时候,通常会用到局域网,我们可以在共享里面看到连接同一局域网内的所有电脑,但是有些用户不想被人看到,这时候就需要伪装ip地址。但是要如何进行操作呢?其实很简单,下面小编就给大家带来Win7系统伪装ip地址的详细方法。
详细如下:
1、右键点击屏幕右下角的网络连接图标打开“网络和共享中心”;
2、点击“更改适配器设置”;
... -
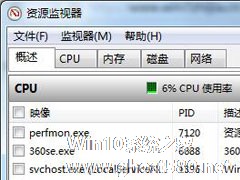
Win7如何查看CPU使用率?Win7CPU使用率的查看方法
众所周知,系统在运行程序的时候,会占用一定的CPU使用率,如果CPU使用率过高的话,会影响系统的运行速度,造成卡顿的现象,所以我们在使用电脑的过程中要时刻关注使用情况,确保不会过载。但是有些用户不知道要如何查看CPU使用率,下面小编就教大家Win7系统CPU使用率的查看方法。
详细如下:
1、鼠标右键点击桌面的底部工具栏,然后点启动任务管理器。打开之后点性能选...