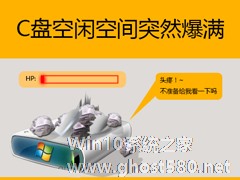-
Win7系统C盘空间不足如何扩大空间?
- 时间:2024-06-13 21:40:57
大家好,今天Win10系统之家小编给大家分享「Win7系统C盘空间不足如何扩大空间?」的知识,如果能碰巧解决你现在面临的问题,记得收藏本站或分享给你的好友们哟~,现在开始吧!
Win7系统C盘空间不足如何扩大空间?操作系统使用时间较长,即便平时很注重软件不安装在C盘,也无法阻止安装软件后被加入到系统盘中的配置文件,如果发现C盘空间越来越小,可以应用以下方法增加C盘空间。
Win7系统C盘空间不足如何扩大空间?
1、下载“分区助手”。
2、安装分区助手,运行。

3、打开已安装的分区助手,按照提示点击“扩展分区向导”。
4、默认扩展系统分区,点击 下一步。
5、详细的说明界面,继续 下一步。

6、根据提示选择比较大的分区,一般情况最好选择紧挨着C盘的分区(该盘最好是被格式化后的空盘),下一步。

7、这里我选择给新C盘分为60GB或者填写您自己所需要的大小,点击 下一步。

8、恩,点击执行,会提示重启,点击重启,剩余的事情就都交给程序来处理了,根据两个硬盘实际所存储的数据时间和长短不一,不管它,喝杯茶去,软件会自动完成并重启的。

以上步骤便是关于Win7系统C盘空间不足如何扩大空间的方法,除此之外,“分区助手”还可以将操作系统迁移到SSD硬盘中,就避免了换硬盘还要重装的烦恼。
以上就是关于「Win7系统C盘空间不足如何扩大空间?」的全部内容,本文讲解到这里啦,希望对大家有所帮助。如果你还想了解更多这方面的信息,记得收藏关注本站~
★文♀章来自Win10系统之家www.ghost580.net,转载请注明出处!
相关文章
-

Win7系统C盘空间不足如何扩大空间?操作系统使用时间较长,即便平时很注重软件不安装在C盘,也无法阻止安装软件后被加入到系统盘中的配置文件,如果发现C盘空间越来越小,可以应用以下方法增加C盘空间。
Win7系统C盘空间不足如何扩大空间?
1、下载“分区助手”。
2、安装分区助手,运行。
3、打开已安装的分区助手,按照提示点击“扩展分区向... -

电脑C盘是电脑最重要的硬盘,如果它的容量不够会导致整个电脑都很卡,那么Win7系统如何才能增加C盘空间呢?不懂的朋友赶紧来看看小编整理的Win7系统扩大C盘空间教程吧,在此之前,建议大家要先备份电脑上重要的东西。
方法/步骤:
1、我们在桌面的计算机图标上单击鼠标右键,然后选择管理。
2、在计算机管理窗口中,我们单击存储中的磁盘管理打开。<p... -
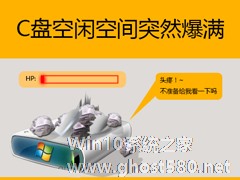
在使用Win7系统的过程中,用户突然发现电脑异常的卡顿,结果打开系统空间一看,C盘居然爆满了!用户表示明明还有几十个G的,怎么一下子就爆满了呢?这是由于Win7系统是开启还原点创建的,而这些爆满的空间大部分都是还原点的存档。那么该如何解决这个问题呢?
操作步骤:
1、右键“计算机”→“属性”; -

系统在安装的时候会按照需求进行分区设置,也就是将硬盘内的空间切分多个盘符,一部分用来存放系统,一部分根据喜欢存放软件和文件。但是有些朋友在安装软件的时候习惯使用默认设置,这样就会将其安装到系统盘中,本就存储空间狭小的系统盘不堪重负,导致系统运行卡慢等现象。
那么要如何更改分区大小呢?下面小编就跟大家讲解一下Win7系统如何调整分区大小的方法。详细如下:
1、点...