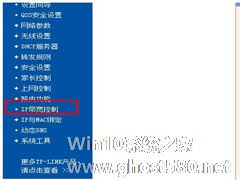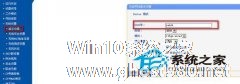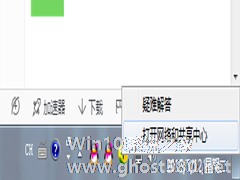-
Win7路由器IP宽带控制怎么设置?设置路由器IP宽带的方法
- 时间:2024-05-19 04:06:09
大家好,今天Win10系统之家小编给大家分享「Win7路由器IP宽带控制怎么设置?设置路由器IP宽带的方法」的知识,如果能碰巧解决你现在面临的问题,记得收藏本站或分享给你的好友们哟~,现在开始吧!
现在社会是网络的社会,现在的我们几乎离不开网络了,看电视,手机,电脑等等。在互联网中随处都可见到路由器,路由器的功能也越来越强,有Win7系统的用户,还不知道如何设置路由器IP宽带控制?有什么方法呢?下面就和小编一起去看看Win7设置路由器IP宽带控制的方法。
方法如下:
1、首先我们需要保证我们的路由器具有IP流量控制功能:
2、通过电脑连接到网络,打开浏览器,输入路由器后台管理IP,并输入用户名和密码:
3、点击“确定”按钮通过验证后进入向导界面,我们点击左侧的“IP带宽控制”链接:

4、然后在右侧的“IP带宽控制”中,先勾选“开启IP带宽控制”复选框,然后在后面选择你的网络类型并设置你的网络带宽:

5、接下来在下在的IP地址段中详细设置各IP所用的带宽和控制方式:

6、设置完成后点击“保存”按钮,显示“正在保存配置”信息,提示消失后即保存的网速的设置:

7、然后我们再点击左侧的“系统工具”,选择“流量统计”:

8、在右边可以看到“当前流量统计状态”显示为“已关闭”,我们点击“开启流量计统计”按钮:

关于Win7设置路由器IP宽带控制的方法就给大家详细介绍到这里了。在多人共同使用宽带的局域网中,有时我们会需要进行流量控制,还不知道怎么对路由器IP宽带控制的用户,可以参考上述的方法啊!
以上就是关于「Win7路由器IP宽带控制怎么设置?设置路由器IP宽带的方法」的全部内容,本文讲解到这里啦,希望对大家有所帮助。如果你还想了解更多这方面的信息,记得收藏关注本站~
Win10系统之家文♂章,转载请联系!
相关文章
-
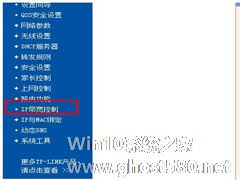
Win7路由器IP宽带控制怎么设置?设置路由器IP宽带的方法
现在社会是网络的社会,现在的我们几乎离不开网络了,看电视,手机,电脑等等。在互联网中随处都可见到路由器,路由器的功能也越来越强,有Win7系统的用户,还不知道如何设置路由器IP宽带控制?有什么方法呢?下面就和小编一起去看看Win7设置路由器IP宽带控制的方法。
方法如下:
1、首先我们需要保证我们的路由器具有IP流量控制功能:
2、通过电脑连接到网... -
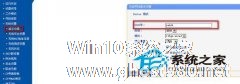
现如今互联网早已进入高速发展的时代了,从电话线拨号连接到ADSL宽带连接再到光线接入,网速在一步步的提升。当家里安装了宽带之后,一般都会接触到wifi设置问题。怎么设置一个有个性又好记的WiFi中文名呢?说到这里,有的朋友就会问了,为什么要把WiFi改中文名字,默认的名字不就好了?这里就要来说说修改的原因了。当我们用带有无线网卡的电脑、平板或者智能手机连接无线网络的时候,往往会显示一... -
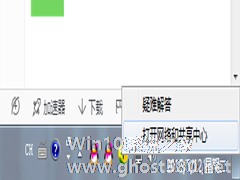
有时候网络出现问题了,我们需要自己设置下ip地址,但有些用户对Win7系统ip地址的设置还不熟悉。其实Win7系统与WinXP系统的设置差不多的。接下来,小编就详细地介绍下Win7电脑ip地址怎么设置。
方法如下:
1、在电脑的右下角有网络快捷按钮,点击它,打开一个菜单,然后选择“打开网络和共享中心”;
2、打开一个对话框,在这里选择更改适配器设置... -

最近有用户反映,新买来的电脑,宽带也装好了,有了账号密码,但是不知道在哪里设置宽带。下面就让小编向大家讲解一下Win7系统建立宽带连接的方法,让大家轻轻松松的连接宽带。
方法/步骤
1.依次点击【开始】----【控制面板】----【网络和Internet】下面的【查看网络状态和任务】;
2.进入网络和共享中心界面后点击【设置新的连接或网络】;<...