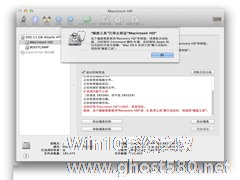-
如何保障MAC磁盘内的隐私安全
- 时间:2024-05-17 19:00:21
大家好,今天Win10系统之家小编给大家分享「如何保障MAC磁盘内的隐私安全」的知识,如果能碰巧解决你现在面临的问题,记得收藏本站或分享给你的好友们哟~,现在开始吧!
在我们的电脑中,多多少少都存在着一些不能让别人发现的隐私,为了这些隐私的安全,我们通常都会将它们进行加密,但是这样并不能保证它们一定是安全的,那么应该怎么再次给他们加上一层防护层呢?今天小编就教大家一个解决的方法吧。

步骤如下:
一、在 Finder 里按 Command (?) + Shift (?) + U,找到 Disk Utility(磁盘工具),启动之。
二、点 File ? New ? Blank Disk Image。
三、弹出的对话框里面几个选项如下:
Name: 随便填个你自己喜欢的名字就可以了,比如「隐私」……
Size: 预计一下大概需要多大的空间。不用担心用不完会浪费,因为没有使用的不会占用实际的磁盘空间。而且如果以后不够用也可以通过 Disk Utility 调整。可以先选一个 DVD 的容量,4.6 GB。
Format: 保持默认的 Mac OS Extended (Journaled)。
Encryption: 加密种类与强度。这个是重点了,选择 256-bit AES encryption。
Partitions: Hard disk
Image Format: sparse bundle disk image (会把创建的加密磁盘镜像分成数个 8 MB 大小的小块,适用于 Dropbox 之类可以同步文件的服务)
四、在顶上 Save As 那里选择一个合适的路径存放后,点击 Create。
五、这时会弹出一个对话框让你输入密码,这个密码会被用来加密你所创建的镜像文件。
请选择一个比较长的,不容易猜到的密码。你也可以点击那个钥匙图标用 Keychain Access 自动生成一个密码。此处还有个选项是问是否在 Keychain 中记住该密码。我建议不要选择这一项,因为如果你不在电脑旁,而你的 Keychain 刚好又处于解锁状态的话,点击加密的镜像文件时系统会自动用 Keychain 中的密码解密。
六、确认后系统会花一段时间创建加密磁盘镜像,并且自动挂载。
七、打开 Finder 可以看到在左边栏的 Devices 下面多了一个白色的图标,名字是刚才在 Name 里面输入的,比如「隐私」。
八、将需要加密的文件复制到这个挂载的「隐私」分区里面。
九、复制完成后在 Finder 下面的 Devices 那一栏点击「艳照们」图标右边的小三角符号(?)将其弹出,之后删除掉未加密的文件,然后点 Finder 的主菜单 Finder,选择 Secure Empty Trash,整个加密过程就完成了!
之后想访问加密的文件时,打开加密磁盘镜像、输入密码即可。
以上就是如何保障我们的磁盘内的隐私安全的方法了,如果你担心自己的隐私会在无意中泄露,那么使用这种方法进行加密是非常有必要的。
以上就是关于「如何保障MAC磁盘内的隐私安全」的全部内容,本文讲解到这里啦,希望对大家有所帮助。如果你还想了解更多这方面的信息,记得收藏关注本站~
【此文★为Win10系统之家Www.gHoSt580.net★文章,转载请注明出处!】
相关文章
-

在我们的电脑中,多多少少都存在着一些不能让别人发现的隐私,为了这些隐私的安全,我们通常都会将它们进行加密,但是这样并不能保证它们一定是安全的,那么应该怎么再次给他们加上一层防护层呢?今天小编就教大家一个解决的方法吧。
步骤如下:
一、在Finder里按Command(?)+Shift(?)+U,找到DiskUtility(磁盘工具),启动之。
二、... -

在我们的电脑中,总有一些问价你是由于重要或者是私人的原因,而不想给别人看,文件删除的时候,也会担心删除不干净,还能被还原。那么该如何才能将这些文件彻底的删除呢?现在小编就和大家一起分享一个实用的删除方法吧。
首先要明确,想达到这一目的并不难。通过苹果OSX内部自带的磁盘工具就能够很轻易的搬到。并且不会影响到硬盘上其它文件。
首先打开Finder,找到应用程序,... -
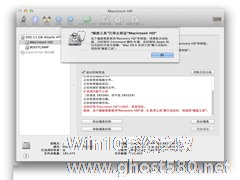
MAC使用久了之后,就会出现许多问题,因此修复也就成了一个很重要的工作。今天小编要给大家介绍的是,如何使用MAC自带的磁盘工具对磁盘进行自检和修复。
具体操作方法:
首先打开应用程序-使用工具-磁盘工具
打开磁盘工具后,在左侧选择你的磁盘(一般叫做MacintoshHD),在右侧标签选择[急救]
点击右下方的“验证磁盘”即可开始自检
有些MAC用户安装了双系统之后,每次想启动另一个系统的时候都要进入系统设置修改,这样显得非常的麻烦。今天小编就教大家一种较为简单的方法吧。
设置方法:
1.开启开电脑,然后按住Option按键,然后Mac就会进入系统选择界面。
2.在进入系统选择界面后,如果你想把Windows系统当成是默认启动系统,通过左右按键选钟Windows系统,然后按住Co...
- 苹果教程
-
-
操作系统排行榜
更多>> -
- Ghost Win8.1 64位 老机精简专业版 V2023.02
- 【老机专用】Ghost Win8 32位 免费精简版 V2022.01
- 【致敬经典】Ghost Windows8 64位 免激活正式版 V2021.08
- 微软Windows8.1 32位专业版免激活 V2023.05
- Windows11 22H2 (22621.1778) X64 游戏美化版 V2023.06
- Windows11 22H2 (22621.1778) X64 专业精简版 V2023.06
- 笔记本专用 Ghost Win10 64位 专业激活版(适用各种品牌) V2022.08
- GHOST WIN8 X86 稳定专业版(免激活)V2022.07
- Windows8.1 64位 免费激活镜像文件 V2022.07
- Windows 8.1 64位 极速纯净版系统 V2022
-
苹果教程排行榜
更多>>
- 热门标签
-