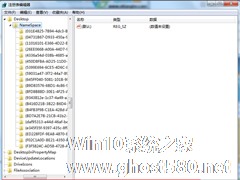-
Win7删除软盘驱动器A图标的方法
- 时间:2024-06-16 03:51:30
大家好,今天Win10系统之家小编给大家分享「Win7删除软盘驱动器A图标的方法」的知识,如果能碰巧解决你现在面临的问题,记得收藏本站或分享给你的好友们哟~,现在开始吧!
其实对于很多用户来说,他们的主板已经不存在软盘驱动器了,但较早的电脑是有软盘驱动器的,且Win7系统中存在软盘驱动器(A)图标,不使用的用户想将其删除,该如何做呢?
方法一:
1、右键点击我的电脑选择“属性”;
2、点击“设备管理器”,打开后我们点击“软盘驱动器”展开,然后右键点击其中的“硬件”条目选择“停用/禁用”;

3、禁用后再回到计算机磁盘界面,你会发现该图标已经消失了。
方法二:
既然是主板BIOS中开启了软盘驱动器,那么我们可以通过BIOS中关闭的方法来删除软盘驱动器图标;
1、开机按DEL键进入到BIOS设置界面中;
2、在BIOS中查找 Drive A: 1.44M 或Floppy 等标识选项,设置为 None 及 Disabled

3、最后按F10保存并重启,我们可以发现软盘驱动器A 已经消失不见了!
上面就是Win7删除软盘驱动器A图标的方法介绍了,如果你的电脑没有软盘驱动器确有软盘驱动器图标的话,可按本文介绍的方法删除。
以上就是关于「Win7删除软盘驱动器A图标的方法」的全部内容,本文讲解到这里啦,希望对大家有所帮助。如果你还想了解更多这方面的信息,记得收藏关注本站~
【Win10系统之家★文章,未经允许不得转载!】
相关文章
-

其实对于很多用户来说,他们的主板已经不存在软盘驱动器了,但较早的电脑是有软盘驱动器的,且Win7系统中存在软盘驱动器(A)图标,不使用的用户想将其删除,该如何做呢?
方法一:
1、右键点击我的电脑选择“属性”;
2、点击“设备管理器”,打开后我们点击“软盘驱动器”展开,然后右键点击其中的“硬件”条目选择“停用/禁用”;
3、禁用后再回到... -

Win7系统安装好了之后,一些浏览器就会顺便被安装到系统里面。由于每个人使用的浏览器都不一样的,这就涉及到了一个卸载或者删除的操作。可是IE浏览器程序正常卸载了,却出现了一个Win7删除桌面图标的问题。这是什么原因呢?难道Win7删除桌面IE图标的功能难道失灵了吗?通过下面的步骤,你就可以顺利的解决Win7的IE图标怎么删除的疑问。
1、就是这个图标,不管如何都删除不掉<... -

通常却情况下,一种方式对应的有一个网络适配器,但是有的时候用户会在不同的地点连接网络,就会创建不同的网络适配器。怎么删除多余的网络适配器图标呢?下面小编就来教大家在Win7系统中批量删除多余的网络适配器图标的方法。
1.首先同时按下键盘上的win+R快捷键,打开电脑的运行窗口,然后在运行窗口中输入cmd并单击回车,这样就可以打开命令提示符窗口了。
2.在打开的... -
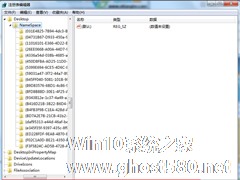
如何处理Win7桌面上多余的图标?Win7删除多余图标的方法
我们在使用Win7电脑的时候,经常需要安装一些软件,当我们安装了某些软件后,Win7系统桌面上会出现多余的图标删都删不掉,针对这种情况,下面小编教大家解决方法。
操作步骤:
1、按下“Win+R”呼出运行,输入“Regedit”然后按下回车键,呼出注册表编辑器;
2、依次展开“HKEY_LOCAL_MACHINE/SOFTWARE/Microsof...